¿Cuánta gente visita tu página web? ¿De dónde vienen? ¿Qué secciones o artículos son los que más les interesan? ¿Cuánto tiempo permanecen allí? ¿En qué ciudad viven? ¿Son hombres o mujeres? Google Analytics en WordPress responde.
Tu página web puede obtener todos esos datos de quienes la visitan, y así podrás saber si debés esforzarte más en atraer a las personas correctas hacia tu página.
Pero para tener acceso a esta información necesitas adentrarte en el mundo de la analítica web y aprender a insertar Google Analytics en WordPress.
¿Te acuerdas de los contadores de visitas?
Las herramientas digitales evolucionaron muchísimo, y en lo que respecta a los sitios web hay cosas quedaron en el pasado.
Una de ellas son los contadores de visitas, ¿te acuerdas?
Esa forma tan simple (como imperfecta) de tener una idea de cuánta gente había visitado nuestra página o blog.
Se trataba literalmente de un contador numérico que se ubicaba en el pie de página y que se iba incrementando a medida que alguien cargaba la página.
No importaba si era la misma persona que había entrado varias veces, ni cuánto tiempo permanecía en la página, ni de donde provenía esa visita.
Y lo peor de todo era que ¡estaba visible para todo el mundo! Así que, si te visitaban pocas personas, todos se enteraban de que eras un don nadie.
Pero satisfacía nuestro afán de saber quién estaba del otro lado. Saber que no estábamos hablando solos, o sí…
Sin embargo, ésto de saber quién está del otro lado, no solo es una cuestión de curiosidad.
Tener información sobre quién nos lee nos ayuda a tomar decisiones más acertadas. Y llega un momento en que solo saber la cantidad de visitas no es suficiente para tomar ciertas decisiones.
Una elección difícil
Cuando yo empecé con este blog sobre WordPress casi el 100% de mis lectores eran de Argentina.
Y como sabrás, el español se habla (y se escribe) de una forma particular en cada país. Pero eso para mí no era un problema porque me dirigía solo a un público de Argentina.
Cuando decidí expandir el servicio Mi Propia Página y comencé a recibir consultas de gente de otros países me di cuenta de que ciertas expresiones les resultaban extrañas, y hasta me llegaron a decir que tenía errores de acentuación.
Lógico, porque acá acentuamos distinto.
Y como este blog y esta web tienen un fin comercial, no podía dar una mala imagen a mis potenciales clientes. En un sitio web los textos son lo más importante y deben estar bien cuidados.
Comprendí que tenía que tomar una decisión:
1 – Seguir escribiendo en argentino, aunque mis textos le resultaran extraños al resto del mundo.
2 – Escribir en un español más neutro, que fuera más aceptado en la mayoría de los países que hablan español, a costa de perder la afinidad local con mis lectores y potenciales clientes de Argentina.
No era una decisión fácil de tomar.
La sola idea de escribir en español neutro me resultaba rarísima. Además el 100% de mis clientes, hasta ese momento, eran de Argentina. Les iba a resultar rarísimo que, de golpe, empiece a escribir en neutro.
Pero también estaba claro que para llegar a gente de otros países era mejor que los textos no les sonaran muy raros a la mayoría.
¿En qué podía basarme para decidir la conveniencia de una u otra opción?
La analítica web
Según Wikipedia la analítica web es la disciplina profesional encaminada a extraer conclusiones, definir estrategias o establecer reglas de negocio sobre la base de los datos recabados en todos aquellos entornos web sobre los que una empresa ejerce control.
Lo que podemos traducir como el análisis de los datos obtenidos de tu página web para tomar decisiones sobre tu negocio.
En mi caso, consultar los registros de visitas por países de los últimos meses me permitió tomar conciencia de algo que hasta ese momento no había considerado.
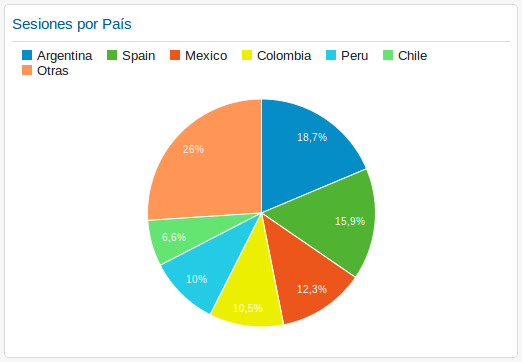
Para mi sorpresa y al contrario de lo que yo creía, la mayor parte de las visitas que recibía en mi sitio web, desde hacía ya varios meses, no era de Argentina.
Como muestra el gráfico de Google Analytics, si bien Argentina es (todavía) el país que más visitantes me aporta, conforma solo el 19% del total.
Frente a ésta evidencia tan clara perdía sentido todo mi dilema sobre en qué español escribir. Está claro que no tiene sentido hacerlo en argentino, porque el 81% de mis lectores no son de ese país.
Esto fue solo un ejemplo de las decisiones que te permite tomar la analítica web.
¿Qué es Google Analytics?
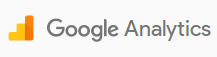 Google Analytics es un servicio de Google que te permite recoger y analizar la información estadística de las personas que visitan tu página.
Google Analytics es un servicio de Google que te permite recoger y analizar la información estadística de las personas que visitan tu página.
Esto lo logra integrando, en el código HTML de todas las páginas de tu sitio web, un código de seguimiento que le permite recoger la información necesaria para generar los distintos informes que luego podrás consultar.
Es importante aclarar que Google Analytics en WordPress te ofrece información estadística y anónima de tus visitantes. No es que puedas saber exactamente quién hizo tal o cual cosa.
Algunos de los informes que puedes obtener son los siguientes:
Sesiones. La cantidad de veces que las personas ingresaron a tu sitio web.
Usuarios. La cantidad de usuarios es menor a las sesiones porque una misma persona puede haberte visitado más de una vez.
Duración de la visita. La cantidad de tiempo que las personas pasan en tu página te permite saber qué interés tienen en tus contenidos.
Páginas por sesión. Te indica cuántas páginas, entradas, etc., visita en promedio cada persona que ingresa a tu web.
Porcentaje de rebote. Indica el porcentaje de personas que abandonaron tu página ni bien entrar. Es también un indicativo del interés.
País y ciudad.
Idioma.
Navegador utilizado.
Visitantes nuevos y recurrentes.
Fuentes del tráfico. Te indica desde dónde provienen tus visitas, si de buscadores, campañas de email, redes sociales u otros sitios web. Esto es muy útil para comprobar el rendimiento de campañas de publicidad o de publicaciones en redes sociales.
Contenido del sitio. Te ofrece informes sobre las páginas más visitadas de tu sitio web y te permite ver las principales páginas de ingreso de visitantes y de abandono.
Conversiones. Te permite configurar conversiones personalizadas para medir resultados. Por ejemplo: porcentaje de personas que se registran sobre las visitas a la página de registro, o ventas de servicios, etc.
Estas son algunas de las cosas que podrías saber y analizar si tienes Google Analytics en WordPress, y lo más interesante. Pero hay muchos registros más.
Se trata de un servicio muy completo y avanzado (además de ser gratuito) del que no puedes prescindir si quieres sacarle el mayor provecho a tu página web.
Video-tutorial para instalar Google Analytics en WordPress
En el siguiente video te muestro paso a paso cómo crear una cuenta en Google Analytics e instalar el código de seguimiento en tu WordPress. Te recomiendo ponerlo en pantalla completa y seleccionar la resolución HD.
Para suscribirte al canal de YouTube y no perderte los próximos videos sobre WordPress haz clic aquí.
Creando tu cuenta en Google Analytics
No vas a poder hacer ningún seguimiento con Google Analytics en WordPress si no activas primero este servicio dentro de tu cuenta de Google.
Para hacerlo ingresa a http://google.com/analytics/ con los datos de tu cuenta de Google y haz clic en Regístrese.
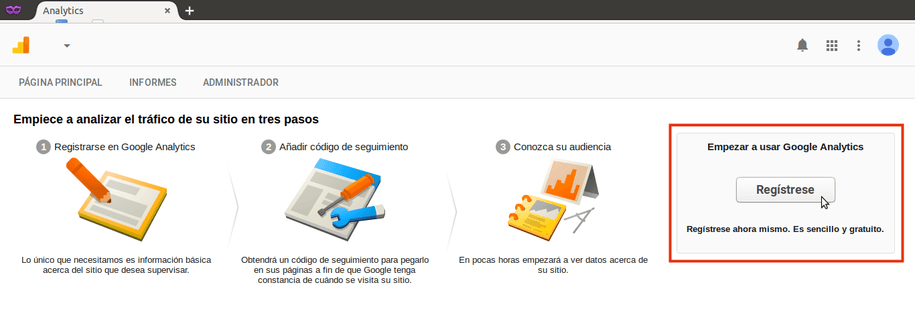
Luego pasarás a la página de configuración de Google Analytics, donde debes completar los siguientes datos:
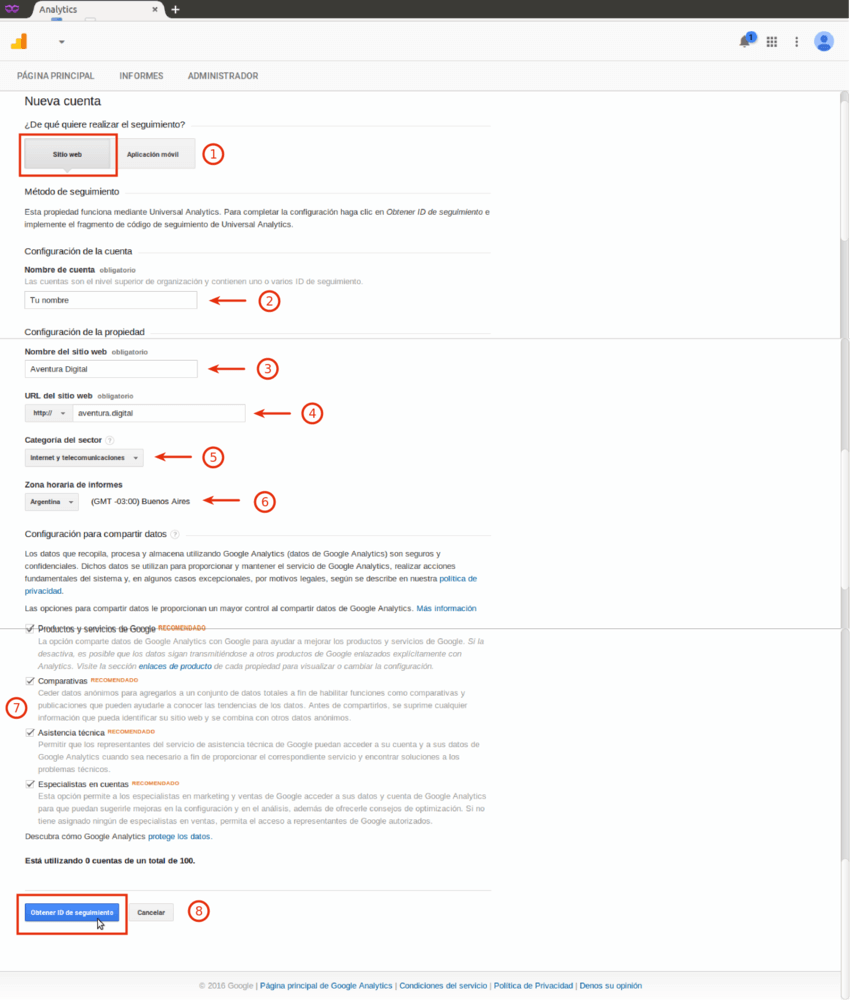
1 – Indica que vas a efectuar el seguimiento de un sitio web.
2 – Ingresa un Nombre de cuenta.
3 – Ingresa el Nombre del sitio web. Una cuenta de Google Analytics puede seguir varios sitios web.
4 – Url del sitio web del que vas a realizar el seguimiento.
5 – Elige una categoría.
6 – Selecciona la Zona horaria de los informes.
7 – Indica qué datos quieres compartir con Google. Yo tengo tildados todos.
8 – Por último solo queda hacer clic en el botón Obtener ID de seguimiento. y te pedirán que aceptes las condiciones del servicio.
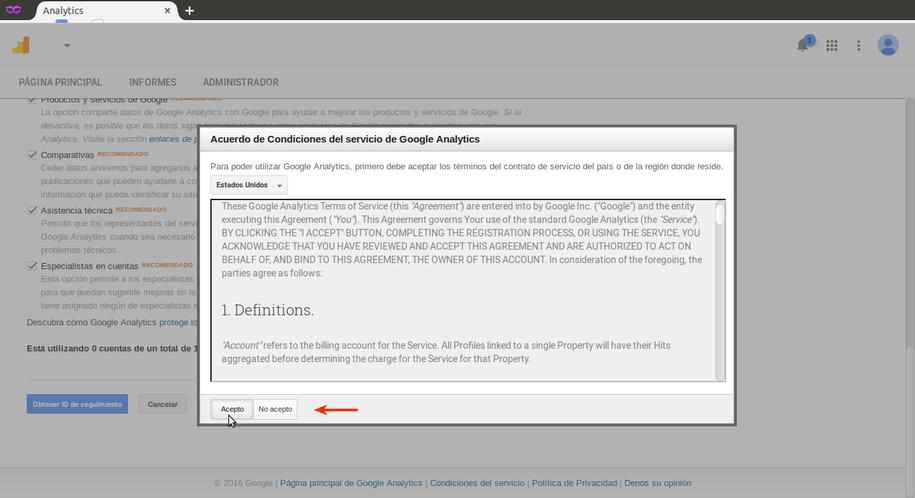
Una vez aceptadas las condiciones del servicio verás una página similar a ésta donde se encuentra el ID de seguimiento de tu cuenta y el código que necesitas para insertar Google Analytics en WordPress.
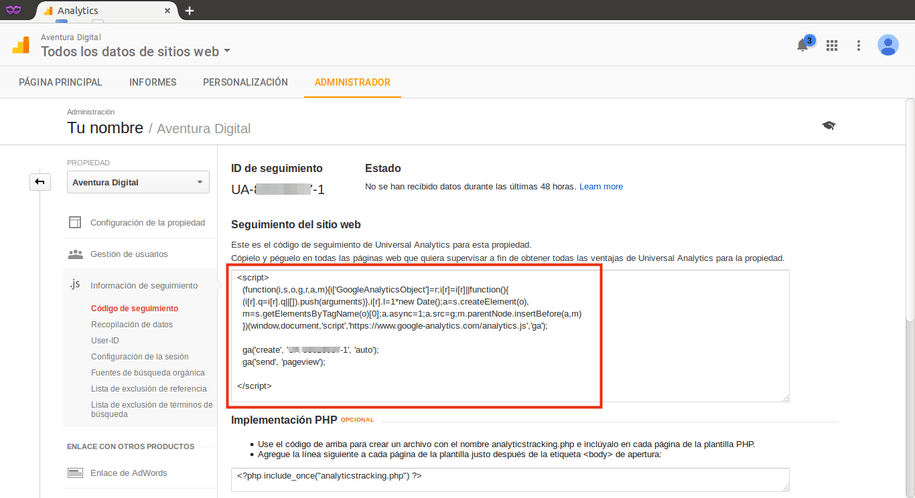
No es necesario que lo copies, porque no vamos a insertar Google Analytics en WordPress de forma manual editando el código, sino de una manera mucho más fácil, utilizando un plugin.
Deja esa página abierta y, en una pestaña aparte, accede a tu WordPress. Vamos a buscar e instalar el plugin que utilizaremos para insertar Google Analytics en WordPress.
Google Analytics Dashboard para WP
Para que Google Analytics pueda realizar el seguimiento correcto de todas tus visitas es necesario que el código de seguimiento salga en el HTML de todas las páginas y entradas de tu sitio web, incluso en las categorías. En todas sin excepción.
Esto normalmente implicaría editar manualmente el código de la plantilla que estés utilizando. Lo bueno es que con WordPress no es necesario editar el HTML manualmente (excepto que te guste meter mano al código).
En el repositorio de WordPress vas a encontrar muchos plugins que te permiten instalar de forma fácil Google Analytics en WordPress. Tú puedes utilizar el que más te guste. El único problema es que quizás no todos sean muy confiables. Presta atención a la cantidad de instalaciones activas y las calificaciones.
El que yo te recomiendo y el que utilizo actualmente se llama Google Analytics Dashboard para WP.
Cuidado que hay otro con nombre muy parecido, pero que tiene muchas menos instalaciones activas y una calificación más baja. Además no se actualiza desde hace 2 años.
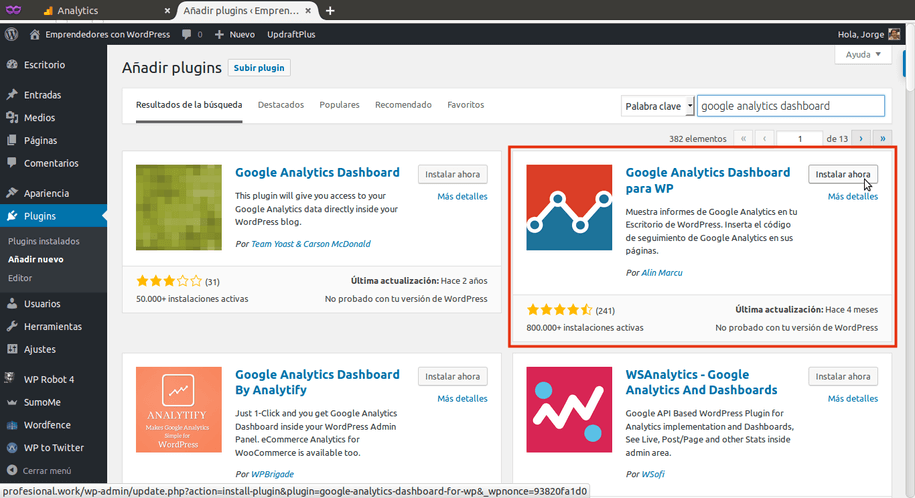
Una vez que hayas instalado y activado el plugin debes ir a la nueva opción del menú (Google Analytics) y darle clic al botón Autorizar plugin.
Lo que estamos por hacer es vincular el plugin con tu cuenta de Google Analytics para que pueda realizar el seguimiento de todo tu sitio web.
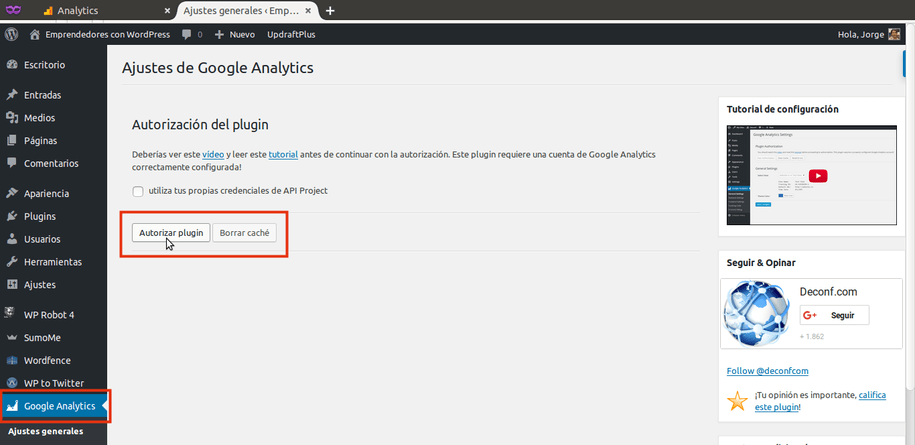
Luego te va a mostrar otra página en la que debes ingresar tu Código de acceso. Cómo aún no lo tienes debes hacer clic en Obtener código de acceso.
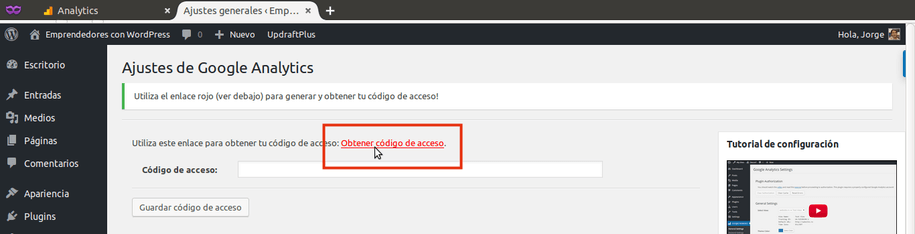
Vas a pasar a otra página en la que Google Analytics te pregunta si quieres permitirle a tu plugin Google Analytics Dashboard para WP que acceda a tu cuenta.
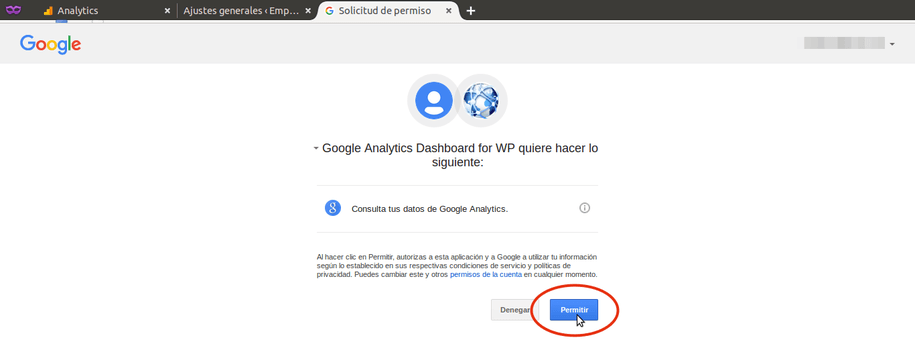
Una vez autorizado el acceso te proporciona el código de acceso que deberás copiar. Esto se abre en una pestaña aparte.

Regresas a la pestaña de Ajustes de Google Analytics en WordPress. Pegas el código de acceso (1) y le das clic al botón (2).
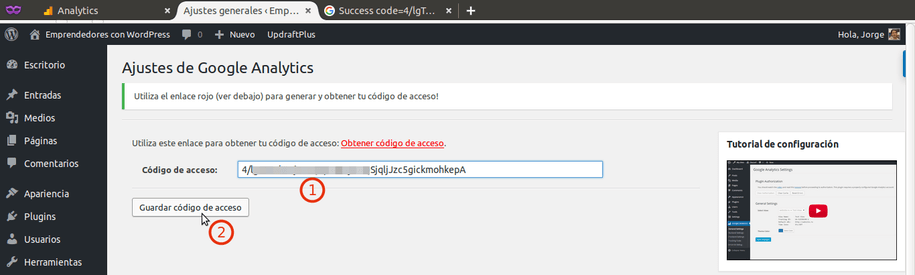
¡Ya está! Deberías visualizar un mensaje como el siguiente que te confirma la autorización correcta de Google Analytics en WordPress.
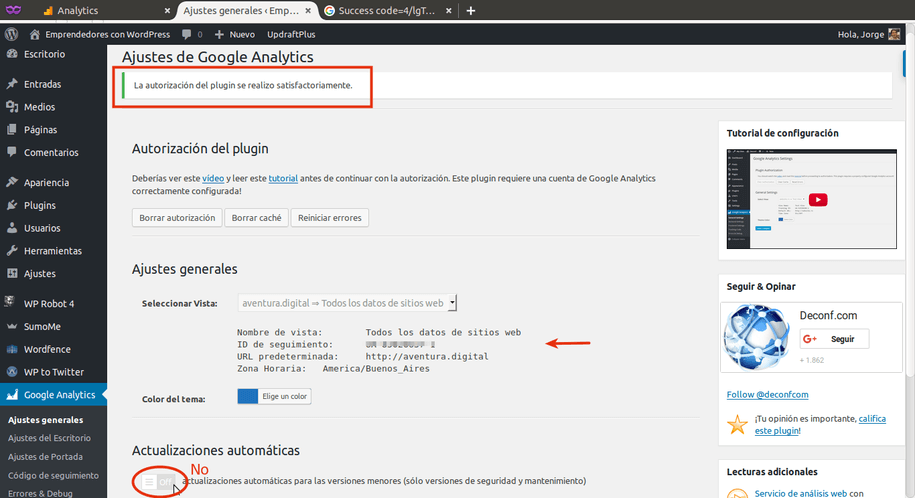
En esta página también podrás ver tu ID de seguimiento de Google Analytics y demás datos de tu sitio web.
Más abajo, suelen aparecer activadas las actualizaciones automáticas del plugin. Yo considero importante dejarlas desactivadas y actualizarlo manualmente cada vez que haya nuevas versiones, para evitar posibles fallos en tu sitio web por actualizaciones incorrectas.
Características de Google Analytics Dashboard para WP
A mi criterio la principal característica del plugin Google Analytics Dashboard para WP, y la que lo diferencia de los demás plugins de su tipo, es que agrega un botón al lado de cada entrada o página, en las listas de Todas las entradas y Todas las páginas de WordPress.
Desde este botón nos da acceso a la cantidad de visitas y demás métricas de una página o entrada específica con solo hacer un clic. Lo cual es bastante más complejo de conseguir desde el propio panel de Google Analytics.
Google Analyticator
Google Analyticator es un plugin que te sirve para integrar Google Analytics en tu WordPress de forma sencilla. Yo lo usé durante mucho tiempo hasta que decidí cambiar a Google Analytics Dashboard para WP.
Con Google Analyticator es muy fácil ver las estadísticas de Google Analytics dentro de tu panel de WordPress y elimina la necesidad de editar el código de tu plantilla para insertar el código de seguimiento.
Google Analyticator también incluye varios widgets para mostrar las estadísticas, tanto en tu panel de administrador como en el mismo sitio web.
Es uno de los plugins más populares para insertar Google Analytics en WordPress.
Características de Google Analyticator
Estas son las principales características de Google Analyticator y lo que te permite hacer:
- Soporta tanto el código de seguimiento Universal (analytics.js) como el Tradicional de Google Analytics (ga.js).
- Incluye un widget para el panel de administración de WordPress que te muestra un gráfico de visitas de los últimos 30 días, un resumen del uso del sitio web, las páginas más vistas, las principales referencias y las mejores búsquedas.
- Incluye también un widget que puede ser usado para mostrar la información sobre visitas en el sitio web.
- Soporta seguimiento de enlaces de salida para todos los enlaces de la página, incluyendo los que no son gestionados por WordPress.
- Soporta seguimiento de descargas.
- Incluye shortcodes para mostrar públicamente tus estadísticas.
- Soporta seguimiento de la velocidad del sitio web.
- Permite ocultar a los administradores del sitio web para que tus propias visitas no afecten a las estadísticas.
- Su instalación es muy sencilla. A diferencia de otros plugins, el usuario ni siquiera tiene que saber su UID de Analytics.
Si estás buscando la forma de integrar Google Analytics en tu sitio web con WordPress te recomiendo probar este plugin.
Consultando los informes de Google Analytics
Tanto con Google Analytics Dashboard para WP como con Google Analyticator, si ingresas al Escritorio de WordPress vas a ver que tienes una nueva caja donde podrás ir viendo un resumen básico de las estadísticas.
Ten en cuenta que, al principio, no vas a tener nada ahí porque recién acabas de comenzar el seguimiento.
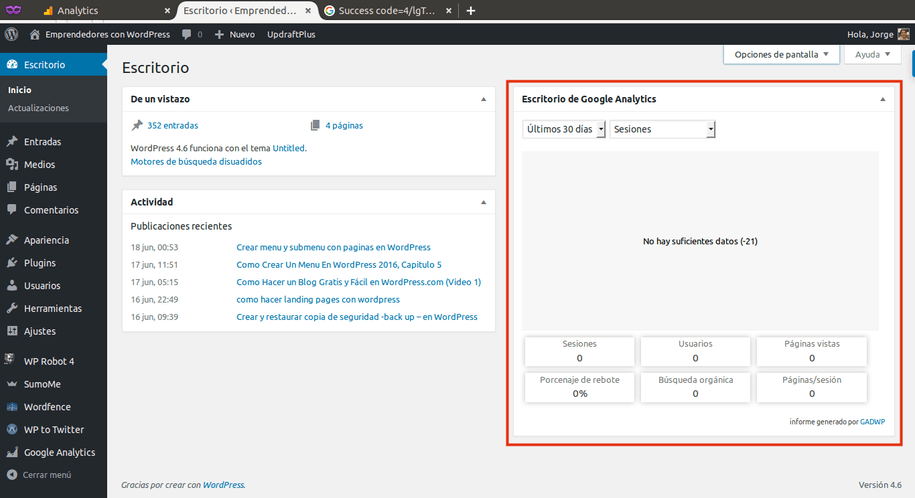
En el escritorio de WordPress vas a ver solo un resumen de los informes. Para acceder a todos los datos disponibles debes consultarlos directamente en el sitio web de Google Analytics, accediendo a tu cuenta.
Es el mismo lugar donde habíamos creado la cuenta y obtenido el código de seguimiento, pero ahora debes dirigirte a la pestaña Informes.
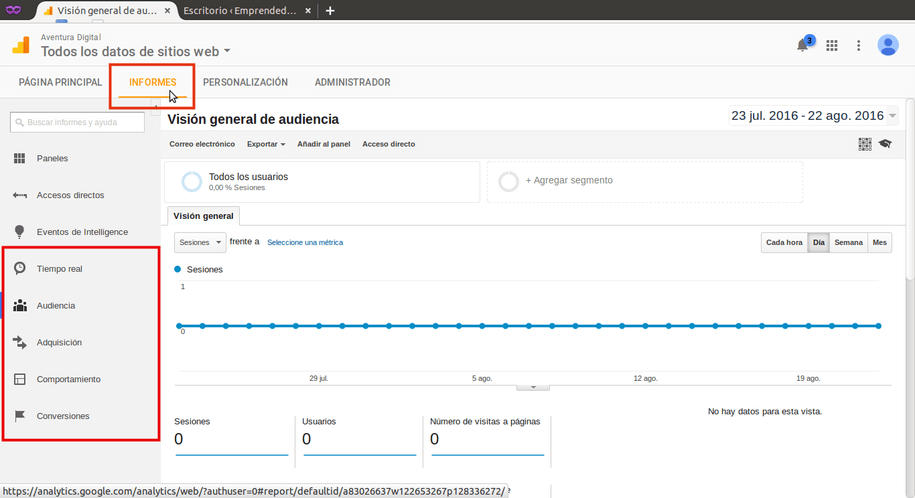
En el menú de la izquierda tienes todas las opciones para acceder a los distintos datos que el sistema va relevando. Están agrupados en:
- Audiencia,
- Comportamiento,
- Adquisición y
- Conversiones.
Las tres primeras son las que más te servirán al principio pero espera al menos 24 horas para comenzar a consultar. Y luego de un tiempo, si tu sitio va consiguiendo más visitas, tus informes se parecerán más a ésto:
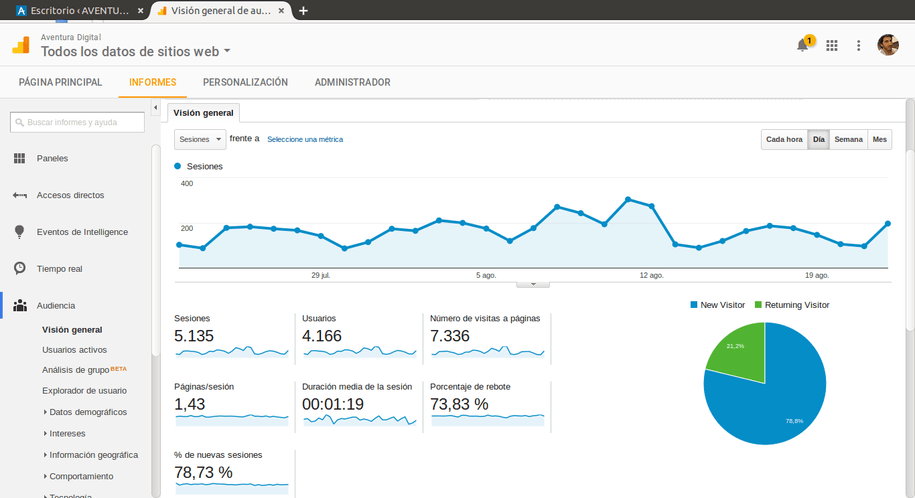
Ahora solo te queda esperar unos días para poder analizar el comportamiento de las visitas de tu web.
Un consejo. No te desanimes si descubres que no entran ni tus amigos. Es mejor tomar conciencia de la realidad y efectuar acciones al respecto que quedarse en suposiciones.
¿Te ayudé con esta guía? Si es así, por favor, ahora ayudame a mí compartiéndolo con tus amigos. Así más gente puede beneficiarse de ésto. ¡Muchas Gracias!


Gracias por tan completo post y muy importante para hacer nuestras mediciones.
yo lo había realizado manualmente, pero tengo el problema con el código de autorización , siempre lo genero , pero siempre me reporta código invalido y pense que ahora instalando el plugin se resolvería.
Hola Franklin.
Si copias el código de seguimiento y lo pegas directamente en tu plantilla no necesitas autorizar nada. Simplemente lo haces. Aunque ésto puede no ser tan sencillo según el tema que utilices.
La autorización es para que el plugin pueda conectarse con tu cuenta de Analytics y obtener el código y demás informes automáticamente.
¿Siguiendo el método que expliqué también te surge ese error?
Yo recomiendo Crazyegg y Hotjar. Herramientas muy muy buenas para saber que hacen los usuarios en tu web o blog (pero de veerdad y con vídeos y clicks)
Gracias Borja.
Pedazo de herramientas esas dos. Yo hasta ahora no implementé ninguna así que no puedo aportar al respecto.
Un abrazo.