¿Cómo haces para que Google indexe tu página cuando es totalmente nueva? Con WordPress ésto es muy fácil.
Si acabas de lanzar tu página web seguramente estés ansioso por aparecer en Google.
Ya sabes que una cosa es aparecer en Google cuando alguien pone tu nombre y otra distinta es salir posicionado en los primeros puestos para las búsquedas relacionadas con palabras claves de tu sector.
Esto último lleva su tiempo y es necesario cómo mínimo que tu página tenga un blog en el que publiques de forma periódica. Hoy en día una página que no se actualiza frecuentemente, con contenido interesante para tus potenciales clientes, no tiene valor a los ojos de Google y no te va a generar ningún tipo de visitas.
Es cierto que también puedes pagar por aparecer en Google para determinadas búsquedas. Si no tienes tiempo o no te gusta crear contenidos es una opción más rápida de hacerte visible.
Pero aparecer en Google cuando alguien pone el nombre de tu empresa es muy fácil en la mayoría de los casos. Digamos que a los pocos días de que Google indexa por primera vez tu página, si haces una búsqueda de tu nombre o el de la página ya aparece. Salvo que haya muchos con el mismo nombre, ahí la cosa se complica.
¿Cómo funciona Google?
Mucha gente tiene la creencia de que no es necesario hacer nada para estar en Google. Dicen que Google se mete en todos lados y lo encuentra todo y ésto es cierto, en parte…
Google navega internet constantemente en busca de nuevos contenidos y cuando, en un sitio web encuentra un enlace a otra página que no estaba en su índice, la agrega.
El problema es que podrían pasar semanas o meses hasta que Google encuentre tu página de manera natural.
Y además si la página es nueva probablemente no haya enlaces a ella en ningún otro sitio web de internet.
Entonces la pregunta que surge es: ¿Cómo hacemos para que Google indexe una página cuando es totalmente nueva y aún no hay enlaces a ella en ningún otro sitio web?
¿Qué es Google Search Console?
La mejor forma de lograrlo es añadir tu dominio directamente a Google utilizando Google Search Console, antes llamada Webmaster Tools (herramientas para webmasters).
Search Console es una herramienta gratuita que nos ofrece Google y que nos da información muy útil sobre el estado de indexación de una página y los problemas que pueda llegar a tener. Por lo tanto, aunque tu página ya aparezca en Google, te recomiendo activarla.
No voy a profundizar en el uso completo de esta herramienta, que daría para un tutorial aparte. Ahora me voy a enfocar en cómo dar de alta tu página en ella, haciendo la correspondiente verificación de la propiedad de tu dominio, para que empiece a aparecer en Google.
Tutorial paso a paso para aparecer en Google
Para acceder a Google Search Console necesitas tener una cuenta de Google, que puede ser la misma de Gmail, y entrás por el siguiente enlace: https://www.google.com/webmasters/tools/
En la página de bienvenida vas a encontrar un lugar para poner la URL de tu sitio web, por ejemplo: https://www.tupagina.com. Ten mucho cuidado de colocar la URL correcta y de tener en cuenta si tu sitio usa http o https, ya que esta mínima diferencia hará que Google no lo indexe correctamente.
Luego haces clic en Añadir Propiedad.
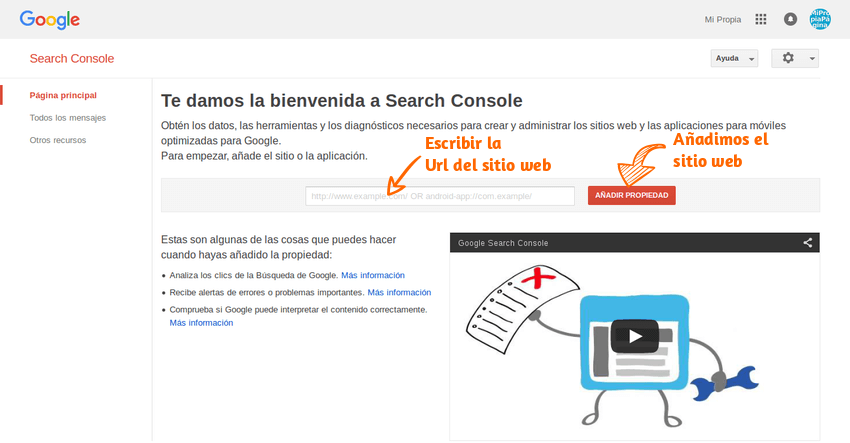
Verificación por Etiqueta HTML
Como decía antes, Google Search Console no solo sirve para aparecer en Google sino que además ofrece unos informes muy útiles sobre el estado de indexación y de salud de tu página ante el buscador. Por ésto es necesario que verifiques que efectivamente eres el propietario del sitio web que estás añadiendo.
Para efectuar la mencionada verificación Google te ofrece diferentes métodos. El más sencillo y que vamos a seleccionar en primer lugar es la verificación por Etiqueta HTML. Este método consiste en añadir al código HTML de tu página una etiqueta única que te da Google.
Cuando Google escanee la página y encuentre dicha etiqueta sabrá que efectivamente tú eres el dueño de la misma.
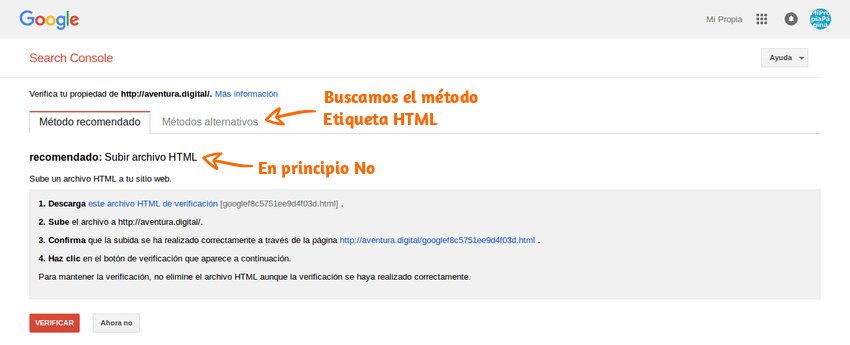
Si la opción Etiqueta HTML no aparece como método recomendado puedes encontrarla entre los métodos alternativos.
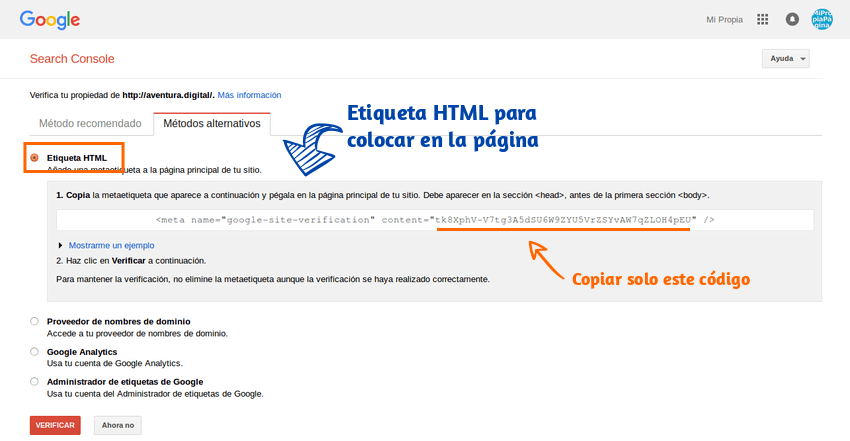
Cuando la selecciones Google te va a mostrar la etiqueta que tienes que colocar en tu página que tendrá la siguiente forma:
<meta name=»google-site-verification» content=»código único que identifica tu cuenta de Google« />
Name es el nombre de la etiqueta: google-site-verification.
Content es el contenido de la misma, en este caso el código que identifica a tu cuenta de Google. Este código es lo único que tienes que copiar para utilizarlo después.
Es posible que se te dificulte seleccionar solamente el código y que al hacer clic te seleccione la etiqueta completa, si es así copia todo, pégalo en un editor de texto plano, como el Bloc de Notas, y luego ahí selecciona solo el código que necesitas copiar.
Deja abierta la pestaña de Search Console para continuar después. Ahora vamos a la administración de tu página para generar la etiqueta HTML con el código recién obtenido.
Utilizar Yoast SEO para verificar Google Search Console
Para generar la etiqueta HTML en tu página en WordPress sin complicaciones vas a utilizar el plugin Yoast SEO.
Quiero aclarar que este plugin no es la única opción, hay otros varios, incluso creo que el propio Google tiene desarrollado un plugin para integrarse con WordPress.
Yo te recomiendo hacerlo con este plugin por una muy buena razón. Yoast SEO es uno de los plugins SEO por excelencia y es prácticamente indispensable tenerlo instalado, ya que tiene otras funciones aparte de ésta, que ayudan mucho a la optimización de tu página para posicionar mejor en los buscadores.
Así que, siendo tan importante tener un plugin SEO, no tiene sentido que instales otro plugin para cumplir la misma función.
Si tienes alguna duda sobre cómo instalar un plugin puedes leer Qué es un plugin y cómo instalar plugins en WordPress.
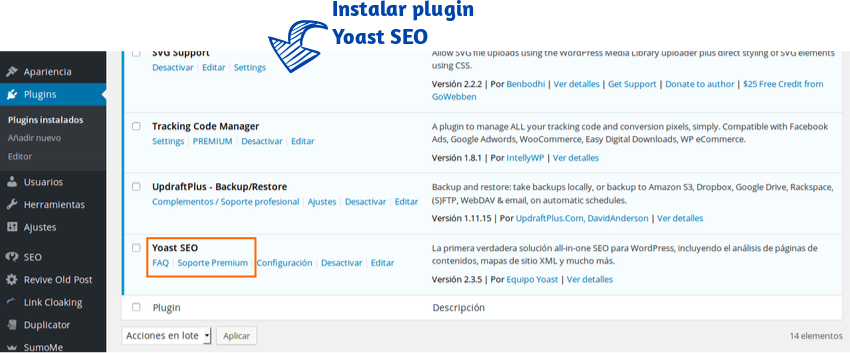
Una vez instalado y activado el plugin Yoast SEO, buscas la opción SEO en el menú lateral y vas a la solapa Google Webmaster Tools.
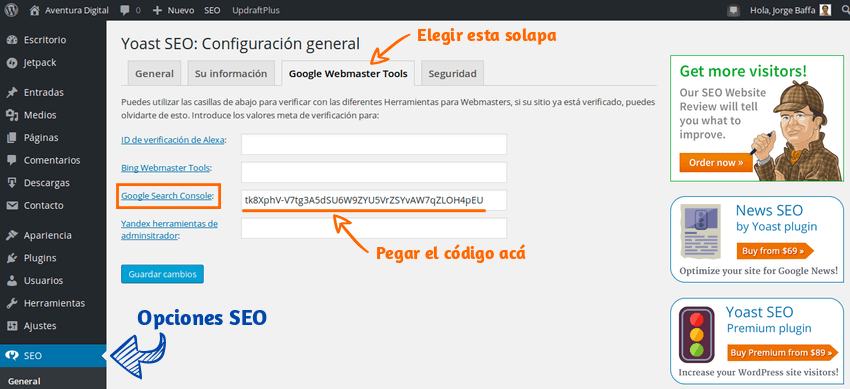
En el campo Google Search Console tienes que pegar el código que copiaste antes. Ojo, solo tienes que copiar el código de identificación, no toda la etiqueta HTML que te daba Google.
Guardas los cambios y a continuación vuelves a Search Console para hacer clic en el botón Verificar.

Si todo salió bien vas a ver una página como ésta que te indica que Google pudo encontrar la etiqueta en tu página y el sitio ya se encuentra verificado.
Si haces clic en Continuar vas a acceder al Panel de tu sitio en Search Console. Como recién lo agregaste no va a tener ninguna información, deja pasar una semana para poder ver algunos resultados.
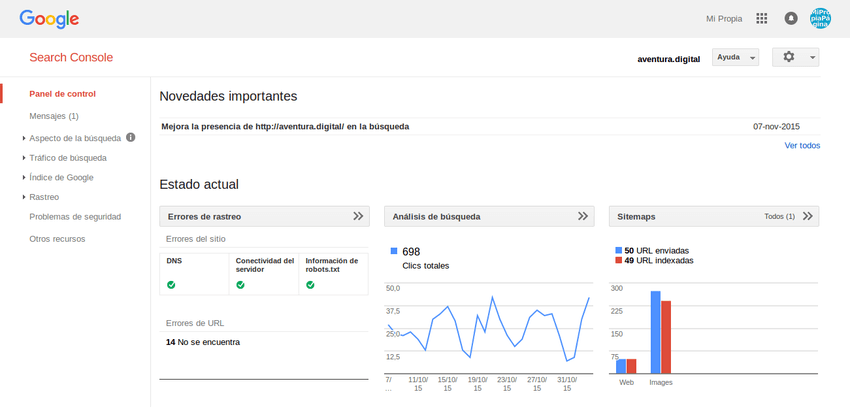
Ahora quiero que veas cómo es que funciona ésto para que lo entiendas. Si vas a la home de tu sitio web y haces Ctrl U, en el navegador Firefox o Chrome, se te abre una ventana con el código HTML de la página.
Si lo empiezas a mirar con atención vas a encontrar, cerca del comienzo, unas líneas que fueron agregadas por Yoast SEO, y dentro de ellas vas a ver la etiqueta HTML tal cual te la dio Google al principio. Esto es porque el plugin genera la etiqueta utilizando el código de identificación que le informaste.
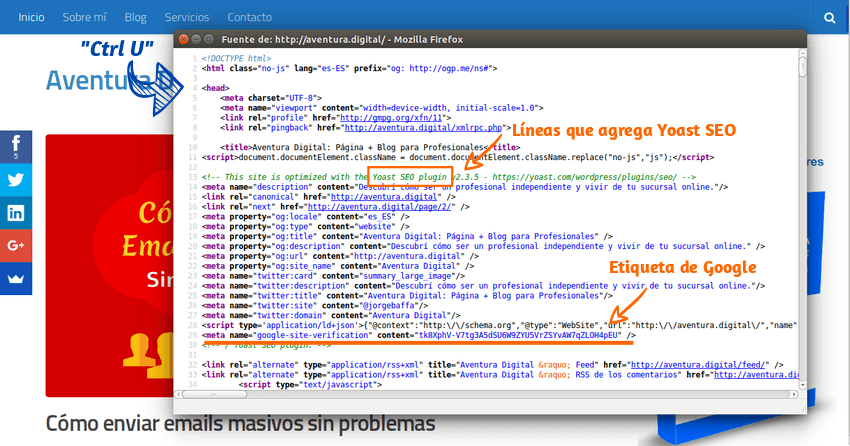
Esta es la etiqueta que encuentra Google y entiende que tú eres el propietario de la página, porque otra persona no hubiese podido ponerla.
A partir de ahora tu página ya está en el buscador y en pocos días va a aparecer en Google cuando la busques por el nombre.
Puede fallar
No me preguntes por qué, pero este método puede fallar en algunos casos. Me pasó hace poco con un cliente.
Por más que yo mismo le di mil vueltas al asunto no conseguí que se genere la etiqueta HTML en cuestión. Quizás algún conflicto con otro plugin instalado o con el tema activo, no lo sé.
Si te pasa ésto, para no perder tiempo probando otros plugins lo mejor es ir al método de verificación más seguro, y que es el que suele ofrecerte Google en primer lugar, aunque sea un poco más difícil de instalar.
Verificar el dominio con Archivo HTML
Este método consiste en subir al servidor un archivo HTML que te da Google. Dicho archivo contiene el mismo código de identificación que vimos antes.
Cómo es un archivo que subimos directamente al servidor, es totalmente independiente de WordPress o de cualquier gestor de contenidos que utilices. Y por eso no falla nunca, porque no depende ni de un plugin ni de las actualizaciones que hagas.
Entonces buscas dentro de los métodos de verificación el que dice Subir archivo HTML.
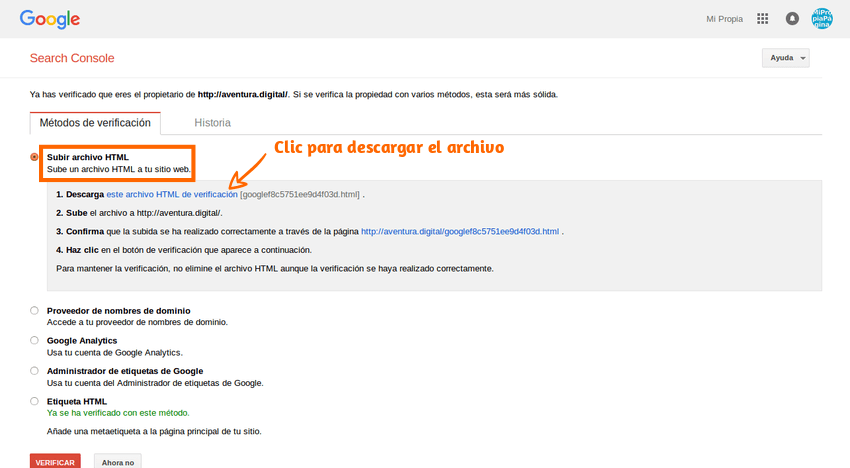
Vas a ver que hay un enlace para descargar el archivo desde Google Search Console y guardarlo en tu equipo.
Acceder a CPanel de tu cuenta de hosting
Luego tienes que acceder al panel de control de tu cuenta de hosting con el usuario y contraseña que te hayan provisto en la activación de la misma. Recuerda que no estoy hablando de la administración de WordPress sino del panel de tu cuenta de hosting.
Si tu panel es CPanel, como siempre recomiendo, la URL de acceso seguramente sea https://tudominio.com/cpanel, si no es así consulta con el soporte técnico de tu hosting.
El ejemplo que voy a dar a continuación es para subir un archivo a través del CPanel, si tu cuenta de hosting contara con otro panel distinto de CPanel ésto no te va a servir, pero consulta con el soporte técnico ya que no puede ser muy complicado de hacer.
Cpanel tiene el siguiente aspecto, aunque puede ser diferente según la versión que estés utilizando. En cualquier caso debes buscar la opción Administrador de archivos.
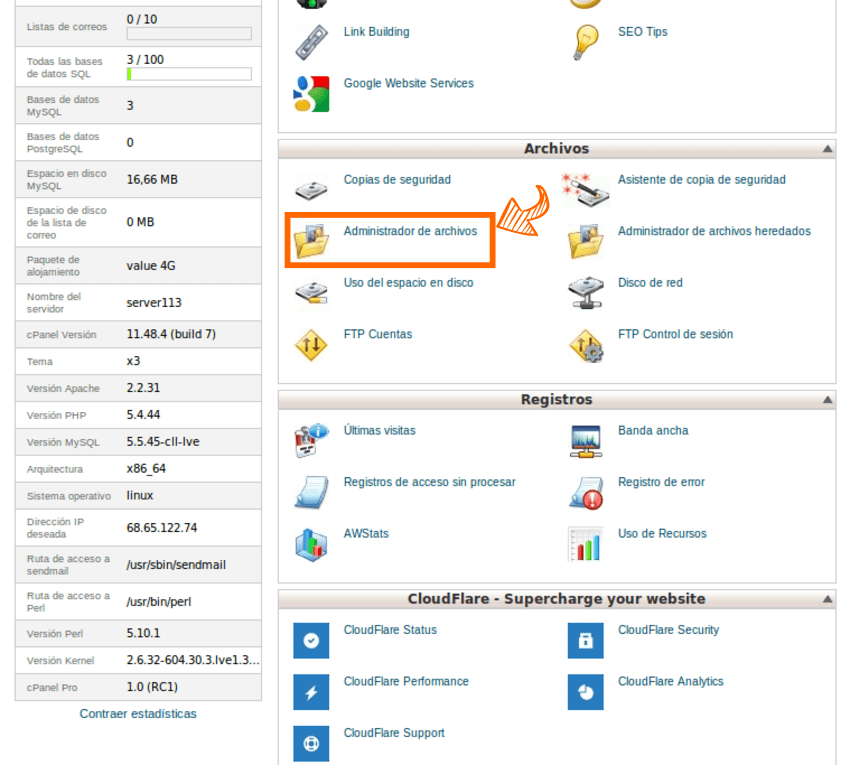
El Administrador de Archivos
El Administrador de Archivos se parece a un disco rígido donde puedes ir navegando por las diferentes carpetas, que a su vez contienen archivos.
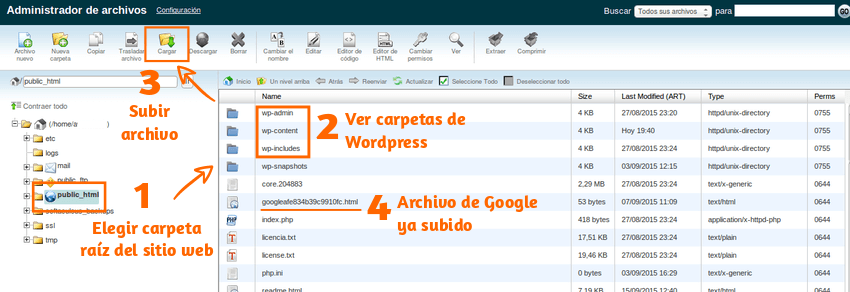
Una vez dentro de él tienes que hacer 3 cosas:
- Acceder a la carpeta raíz de tu sitio web. Es la carpeta principal donde está instalado WordPress y generalmente se llama public_html, o quizás www.
- Verificar que dentro de ella estén las carpetas de WordPress para confirmar que estás en el lugar correcto. La instalación de WordPress tiene tres carpetas principales: wp-admin, wp-content, wp-includes. Si ves estas tres carpetas es porque estás en el lugar correcto.
- Ir al botón Cargar de la barra de herramientas para seleccionar y subir el archivo de Google que guardaste previamente en tu equipo.
Una vez subido el archivo puedes volver al Administrador de Archivos para verificar que el mismo está ahí (4).
Listo, ahora no puede haber fallos. Vuelves a Google Search Console, le das clic al botón Verificar y ya está. Cualquier cosa consúltame en los comentarios.
Si te ayudé con este tutorial, ahora ayúdame a mí y a otras personas compartiéndolo en tus redes sociales. ¡Gracias!

Excelente artículo !
Gracias Gabriel
soy principiante y no podía verificar mi sitio en search console en cpanel hasta que vi este articulo…muy buen articulo con explicaciones simples de entender…
Gracias Victor.
Me alegra saber que te pude ayudar.
Un abrazo.
No tienes ni idea lo que me has ayudado con esto, jeje…, mil gracias!
Me alegra mucho saberlo Allan! Un abrazo.
Me salvaste la vida, muchas gracias!!!
Me alegro!
yo verifique la pagina mediante la url y no me dio codigo ninguno ni me aparece en la ventana del código html de la página, como puedo hacer para averiguar al código y meterlo dentro de mi carpeta de mi hosting.
gracias
un saludo