En esta guía vamos a ver cómo funciona la bandeja de entrada de Gmail, también llamada Recibidos, la cual tiene algunas características novedosas respecto de otros servicios de email.
Vamos a ver cómo usar las pestañas de Gmail, cómo destacar mensajes y para qué sirven todos los comandos de la bandeja de entrada.
Pestañas
Lo primero que te habrá llamado la atención, si es tu primera vez en Gmail, es que la bandeja de entrada o Recibidos de Gmail cuenta con 3 pestañas en la parte superior (que pueden ser hasta 5).

Las pestañas son:
- Principal.
- Social.
- Promociones.
- Notificaciones.
- Foros.
¿Para qué sirven las pestañas de Gmail?
Estas pestañas de Gmail sirven para clasificar el correo que va llegando y de esta forma ver más rápido lo más importante y encontrar más fácilmente el correo que buscamos.
La pestaña Principal de Gmail es la que vemos ni bien entramos a la bandeja de entrada, por lo tanto ahí estarán los correos más importantes y los correos personales y más urgentes.
Las otras cuatro pestañas son para emails que, por lo general, no son urgentes.
La pestaña Social de Gmail se usa para recibir los correos de notificaciones que te envían las redes sociales. Estos emails no son urgentes pero pueden ser útiles.
La pestaña Promociones de Gmail es a donde llegan todos los correos promocionales u ofertas a las que estés suscrito. De esta forma no molestan y puedes mirarlos cuando tengas curiosidad.
La pestaña Notificaciones de Gmail puedes habilitarla para enviar allí correos informativos que no son urgentes o que no necesitas responder pero que sí necesitar tener presente. Por ejemplo: resúmenes de tarjetas de crédito, facturas de servicios, notificaciones de aplicaciones, etc.
La pestaña Foros de Gmail te puede resultar muy práctica para enviar los correos de listas de correo a las que estés suscrito, conversaciones de foros, grupos de Facebook, etc. Son correos que no clasifican perfectamente en Notificaciones ni en Social, aunque podrías encauzarlos a alguna de esas pestañas también.
Habilitar más o menos pestañas dependerá más que nada de la cantidad de correo que recibas.
¿Cómo funcionan las pestañas de Gmail?
A medida que tu correo vaya llegando, Gmail irá clasificándolo automáticamente y lo dejará en alguna de las pestañas que tengas habilitadas en tu bandeja de Recibidos.
Si encuentras algún correo en una pestañas incorrecta (algo que puede suceder) simplemente lo arrastras hacia la pestaña que corresponda. Cuando hagas eso Gmail te va a preguntar si quieres que siempre ponga en esa pestaña los emails de ese remitente.
¿Cómo habilitar más pestañas?
Por lo general las nuevas cuentas de Gmail tiene habilitadas solo 3 pestañas: principal, social y promociones.
Para habilitar o deshabilitar pestañas debes ir al icono del engranaje que se encuentra arriba y a la derecha. Cuando haces clic ahí, una de las opciones es Configurar la bandeja de entrada.
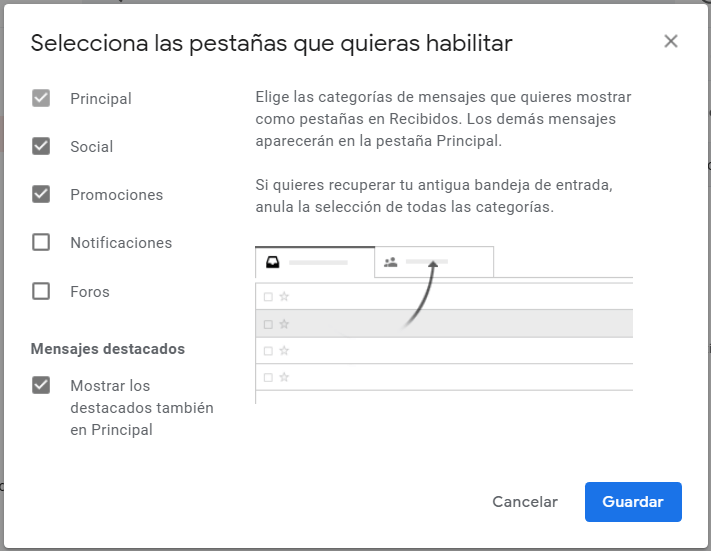
Una vez dentro de Configurar la bandeja de entrada de Gmail vas a poder marcar las pestañas que quieras habilitar y desmarcar las que no. La pestaña Principal no puede desactivarse.
Mensajes destacados
También en la opción Configurar la bandeja de entrada de Gmail hay una opción que te permite mostrar en la pestaña principal los mensajes que marques como destacados en otras pestañas. Sin necesidad de moverlos a la pestañas Principal.
Para marcar un mensaje como destacado en Gmail debes hacer clic en la estrella que se encuentra a la izquierda del asunto, en la lista de mensajes de cualquiera de las pestañas de la bandeja de entrada de Gmail.

Cuando estás adentro de un mail, la estrella la vas a encontrar arriba y a la derecha, junto a la fecha y hora del mensaje.
Lista de etiquetas
Sobre el lado izquierdo de la bandeja de entrada de Gmail o Recibidos podemos ver la lista de etiquetas.
Haciendo clic en cualquiera de las etiquetas se activa un filtro que nos muestra solo los emails que fueron etiquetados con esa etiqueta.
Si bien Gmail trae algunas etiquetas creadas de manera predeterminada también podemos agregar nuevas. Podemos crear tantas etiquetas como queramos.
Comandos de la bandeja de recibidos de Gmail
En la parte superior de la bandeja de entrada de Gmail, encima de la lista de mensajes, vas a encontrar iconos o botones que corresponden a las acciones que podemos efectuar sobre los mensajes.
![]()
Seleccionar
Te permite seleccionar de una sola vez un grupo de mensajes que cumplan con cierto criterio. Las opciones son:
- Todo.
- Nada.
- Leído.
- No leído.
- Destacado.
- Sin destacar.
Actualizar
El botón Actualizar sirve para que Gmail consulte si hay nuevos mensajes y actualice la lista de Recibidos.
Este comando es útil más que nada cuando tenemos conectadas a Gmail cuentas de correo externas, por ejemplo una cuenta de correo con dominio propio.
Archivar
El comando Archivar de Gmail se activa solo cuando hay mensajes seleccionados.
Esta función es muy interesante ya que nos permite sacar un mensaje de la lista de Recibidos pero sin borrarlo. Lo mandamos al archivo.
Tener muchos mensajes en la lista de Recibidos confunde y hasta molesta. Porque no nos permite centrarnos en lo que tenemos pendiente. Así que es una buena práctica archivar los mensajes de temas que ya fueron resueltos para no verlos todo el tiempo.
El email archivado siempre va a permanecer en el archivo por si necesitamos volver a consultarlo en algún momento.
Para consultar los mensajes archivados de Gmail debes buscar la etiqueta Todos en la lista de etiquetas.
Marcar como spam
No hay mucho que explicar con este comando. Si bien el filtro anti-spam de Gmail es muy bueno, cada tanto algunos mensajes se lo van a saltar. Con este botón los mandamos de vuelta a su lugar.
Para consultar los mensajes spam de Gmail debes buscar la etiqueta correspondiente en la lista de etiquetas.
Eliminar
El comando Eliminar manda los mensajes seleccionados a la Papelera. Los mensajes que son enviados a la papelera de Gmail son eliminados automáticamente a los 30 días.
Para consultar la papelera de Gmail debes buscar la etiqueta correspondiente en la lista de etiquetas.
Marcar como leído / no leído
Si te molesta ver en negrita un mensaje que no vas a leer puedes usar este comando para marcarlo como leído. Si en cambio prefieres resaltar un email que ya leíste para tenerlo presente lo puedes marcar como No leído.
Posponer
El comando Posponer de Gmail te sirve para volver a mandarte un determinado email en otro momento. De esta forma no lo tienes molestando en Recibidos y te olvidas del asunto solo hasta que llegue el momento adecuado para atenderlo.
Añadir a tareas
Este comando guarda el email como una tarea de Google Tasks.
Mover a
La función Mover a de Gmail mueve el mensaje de Recibidos a otra pestaña o bien a otra etiqueta. Lo saca de donde está y lo pone en otro lugar.
También podemos mover un mensaje de una etiqueta a otra etiqueta distinta, o sacar un mensaje que estaba en el archivo y mandarlo de vuelta a Recibidos.
Etiquetas
El comando Etiquetas te permite cambiar las etiquetas del mensaje. Podemos añadirle al mensaje una o varias etiquetas nuevas y también sacarle alguna que ya tenga.
A diferencia de la función Mover a, que cambia una etiqueta por otra, con ésta función podemos añadir una etiqueta sin perder la actual.
Más
La opción Más es el icono de los 3 puntos que contiene más opciones según si hay seleccionados mensajes o no.
Ésto es prácticamente todo lo que tiene la bandeja de entrada de Gmail, también llamada Recibidos, hasta el día de hoy. Lo cual no significa que no vayan a seguir agregando nuevas herramientas y funcionalidades en el futuro.
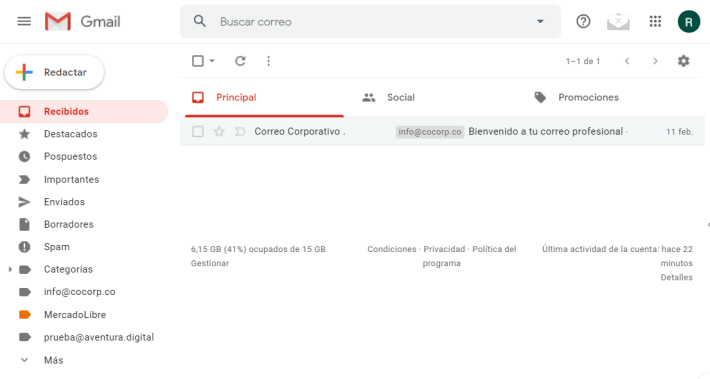


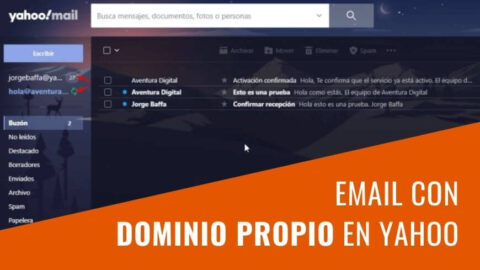

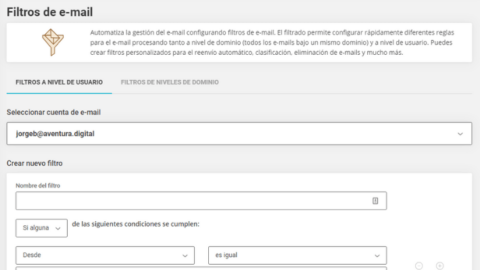
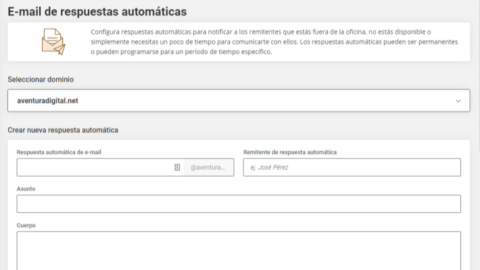
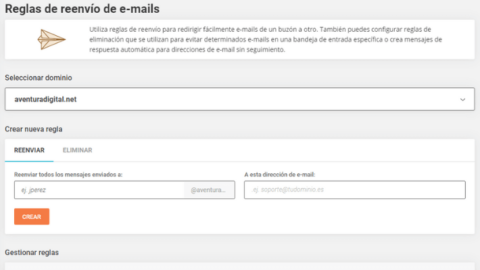
0 comentarios