La herramienta Plantillas de Gmail es imprescindible en el uso profesional del correo electrónico porque nos permite ahorrar muchísimo tiempo redactando emails que enviamos en reiteradas ocasiones.
Las plantillas de mensajes de Gmail son modelos de mensajes que ya tenemos redactados y que fácilmente podemos insertar en un nuevo correo o en una respuesta para no tener que escribir todo desde cero.
Solo nos enfocamos en hacer los cambios necesarios o agregar la información concreta que va dirigida a esa persona.
Para qué sirven las plantillas de Gmail
Las plantillas de Gmail son muy útiles cuando usamos el email de manera profesional o comercial. O en cualquier actividad que requiera un uso intenso del correo electrónico.
Las plantillas de mensajes de Gmail te permiten:
- Preguntas frecuentes. Tener un mensaje pre-redactado para cada una de las consultas frecuentes que recibas y así no tener que escribir todo cada vez.
- Envíos mecánicos. Tener una plantilla preparada para emails que son casi mecánicos como podría ser el envío de facturas o recibos a clientes, que no requieren de mayor personalización.
- Envíos periódicos. Tener un modelo de email ya hecho para envíos de información o documentación que se repiten periódicamente.
- Segmentos. Tener segmentos de texto guardados para insertar uno o varios en un mismo email.
- Cualquier otro uso que requiera el envío de un contenido que se repite en su mayor parte.
Cómo usar las plantillas de Gmail
Las plantillas de Gmail se cargan desde la misma ventana de redacción del correo electrónico. Para insertar una plantilla en un correo nuevo o en una respuesta haz lo siguiente:
- Ir a Plantillas. Ir al ícono de los 3 puntos que se encuentra abajo, en la barra de herramientas de redacción, y luego a la opción Plantillas.
- Elegir la plantilla. Ahí se despliega la lista de plantillas que hayas guardado y, con solo hacer clic en cualquiera de ellas, la plantilla se inserta en el email que estás escribiendo.
- Hacer los cambios. Luego puedes hacerle al texto todos los cambios que necesites o bien seguir redactando más texto antes de enviarlo.
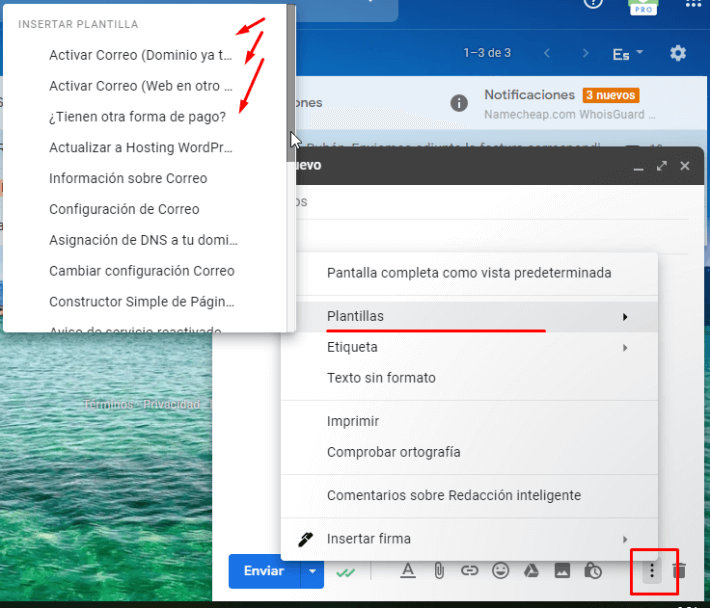
¿Qué pasa con el asunto?
Si estás redactando un email nuevo y el campo Asunto está vacío, el título de la plantilla se usa como asunto del correo electrónico. Con lo cuál también nos ahorra de escribir el asunto.
Si, por el contrario es una respuesta o bien ya ingresaste un asunto, éste no se reemplaza.
Cómo configurar las plantillas de Gmail
Antes de poder usar la herramienta plantillas de Gmail es necesario activarla y crear tus primeras plantillas.
Cómo activar las plantillas de Gmail
La herramienta de plantillas de Gmail viene desactivada de forma predeterminada. Para activar las plantillas haz lo siguiente:
- Configuración. Ir a Configuración (ícono del engranaje), Ver todos los ajustes y luego a la pestaña Avanzadas.
- Pestaña Avanzadas. Dentro de la pestaña Avanzadas hay que bajar hasta la herramienta Plantillas y marcar donde dice Habilitar.
- Guardar cambios. Por último vamos hasta abajo de la página y guardamos los cambios.

Cómo guardar una nueva plantilla
Una vez que hayamos activado las plantillas de Gmail podemos comenzar a hacer uso de la herramienta, y lo primero que haremos es crear nuestra primera plantilla.
Para crear una plantilla tenemos que tener el texto redactado en la ventana de redacción de emails (un borrador).
- Redactar. Vamos al botón Redactar.
- Escribir Texto. Escribimos todo el texto de la plantilla. Te recomiendo colocar guiones bajos en los lugares que luego tengas que completar con el nombre de la persona u otros datos variables.
- Escribir Asunto. También escribimos un asunto que será usado como título de la plantilla.
- Ir a Opciones. Luego hacemos clic en el ícono de los 3 puntos que se encuentra abajo, en la barra de herramientas de redacción.
- Plantillas. Nos posamos sin hacer clic sobre la opción Plantillas.
- Guardar borrador. Luego Guardar borrador como plantilla.
- Guardar plantilla nueva. Y por último hacemos clic en Guardar como plantilla nueva.
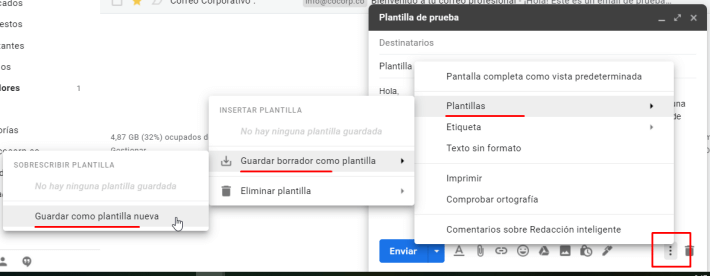
- Confirmar. Por último confirmamos el nombre de la plantilla (recuerda que ésto será el asunto de tus emails) y hacemos clic en Guardar.
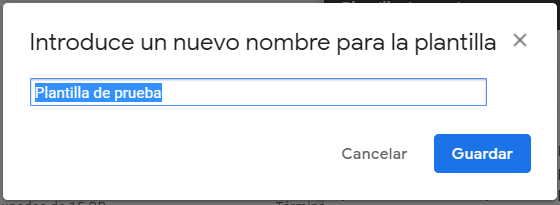
Luego de eso ya tenemos disponible la plantilla para insertarla en cualquier nuevo email o respuesta como indicaba más arriba.
Crear una plantilla partiendo de un email ya enviado
Algo muy común es querer guardar como plantilla una respuesta o un email nuevo que acabamos de enviar. Así que vamos a ver cómo hacerlo.
- Ir a Enviados. Primero hay que buscar el email en Enviados.
- Reenviar. Luego abrirlo y hacer clic en la opción Reenviar. Esto hará que el texto del email se cargue en un nuevo borrador, pero aún no nos muestra el asunto.
- Flecha. Hacer clic en la flecha que está junto al campo Para (arriba y a la izquierda).
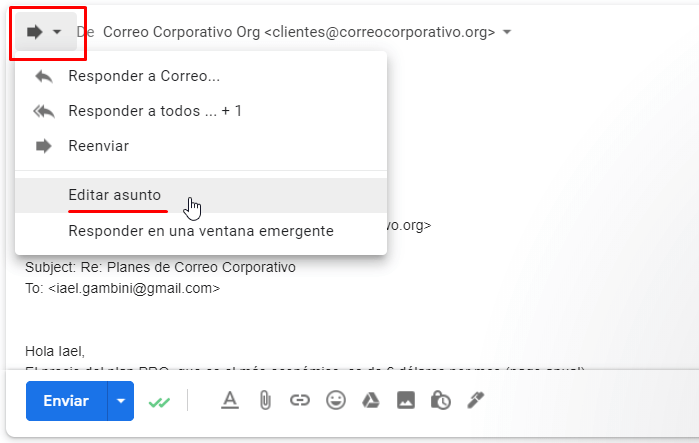
- Editar asunto. Seleccionar la opción Editar asunto. Esto hará que todo el email se abra en una ventana de redacción como un borrador nuevo.
- Hacer cambios. Hacer los ajustes necesarios y guardar la plantilla de la misma forma que indicamos más arriba.
Pero antes de guardar tu plantilla de Gmail creada a partir de un email ya enviado no te olvides de:
- Limpiar del asunto las siglas Fwd.
- Limpiar los metadatos que generalmente salen arriba de un mensaje reenviado.
- Borrar nombres y cualquier otro dato variable, o reemplazarlos con guiones bajos.
- Borrar la firma, excepto que no uses la firma automática de Gmail.
Cómo modificar una plantilla
Es muy probable que en algún momento necesites modificar una plantilla que ya está en uso. Para modificar una plantilla de Gmail haz lo siguiente.
- Redactar. Abrimos la ventana Redactar.
- Insertar plantilla. Insertamos la plantilla en un nuevo email como vimos más arriba.
- Hacer cambios. Hacemos todos los cambios que necesitemos.
- Opciones. Luego hacemos clic en el ícono de los 3 puntos que se encuentra abajo, en la barra de herramientas de redacción.
- Plantillas. Nos posamos sin hacer clic sobre la opción Plantillas.
- Guardar borrador. Luego Guardar borrador como plantilla.
- Elegir plantilla. Y luego hacemos clic en el nombre de la plantilla que queremos reemplazar.
- Guardar. Confirmamos que queremos sobrescribir la plantilla y hacemos clic en Guardar.
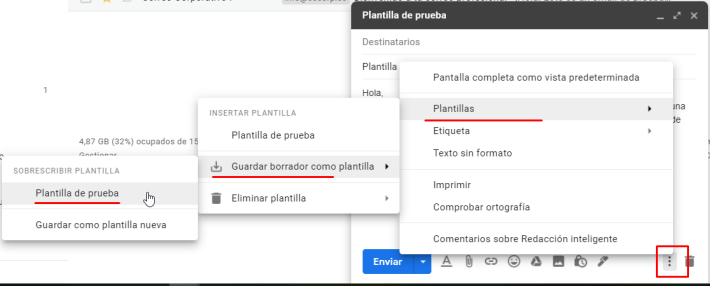
Cómo borrar una plantilla
También es muy común crear plantillas que luego de un tiempo ya no necesitamos así que vamos a ver cómo borrar una plantilla de Gmail.
Para borrar una plantilla de Gmail hacemos lo siguiente:
- Redactar. Abrimos la ventana Redactar.
- Opciones. Luego hacemos clic en el ícono de los 3 puntos que se encuentra abajo, en la barra de herramientas de redacción.
- Plantillas. Nos posamos sin hacer clic sobre la opción Plantillas.
- Eliminar. Luego Eliminar plantilla.
- Elegir plantilla. Y luego hacemos clic en el nombre de la plantilla que queremos borrar.
- Eliminar. Confirmamos que queremos eliminar permanentemente la plantilla de Gmail haciendo clic en Eliminar.

Algunos datos más…
Para finalizar esta guía sobre las plantillas de Gmail algunos datos y recomendaciones más.
- Sin adjuntos. Las plantillas de Gmail solo incluyen el asunto y texto del mensaje. Los archivos adjuntos debes insertarlos manualmente en cada envío.
- Ojo con la firma. Si usas la herramienta Firma automática de Gmail, ten cuidado de no incluir también la firma en la plantilla, ya que te saldrá repetida.
- Plantilla parcial o total. Puedes tener plantillas para email completos o solo de partes de un email. Por ejemplo en el caso de respuestas a preguntas frecuentes puedes crear una plantilla por cada respuesta y luego ir insertando en el email una o varias plantillas según las preguntas que tengas que responder.
- Dónde insertar. La plantilla se inserta en el lugar del email donde tengas puesto el cursor.
- Guiones bajos. Cuando redactes la plantilla coloca guiones bajos en los lugares donde luego necesites incluir nombres u otros datos variables. Así no te olvidas de completar esos datos y con solo hacer doble clic sobre los guiones se seleccionan para que los puedas sobrescribir.
Te recomiendo implementar las plantillas de Gmail si aún no lo has hecho. Al principio puede que te cueste organizarte con ellas pero una vez que te acostumbras no vas a querer dejarlas.
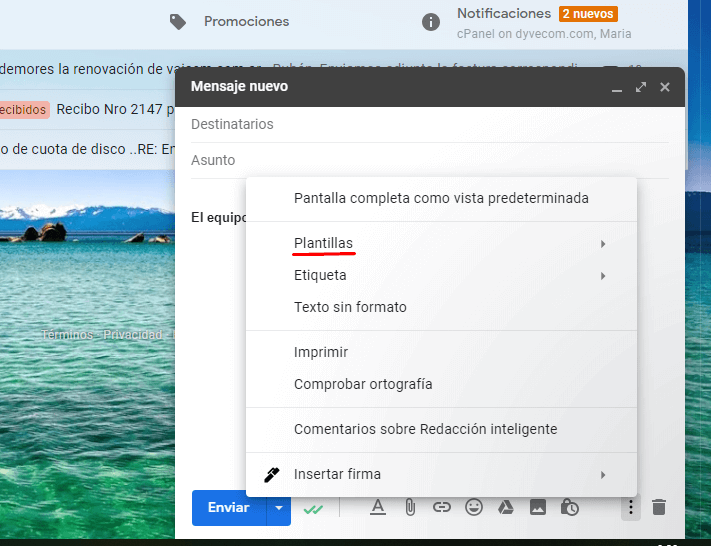


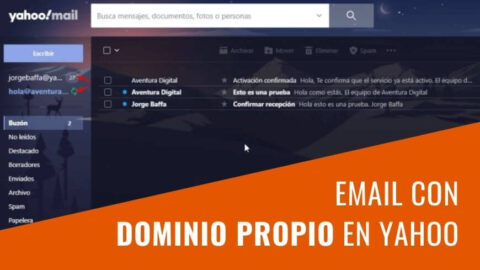

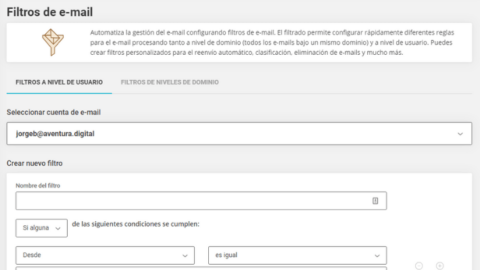
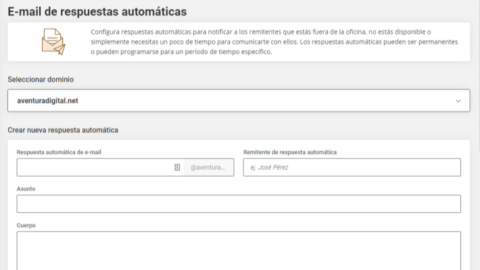
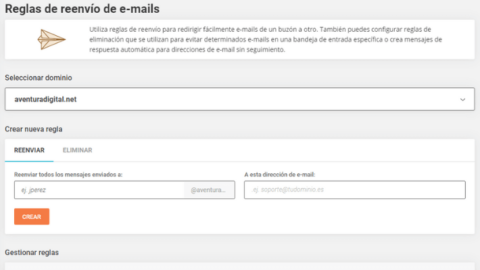
0 comentarios