Esta guía te va a permitir pasar tu blog de WordPress.com a una instalación de WordPress sin limitaciones, en tu propia cuenta de hosting y con tu propio dominio.
Siguiendo los pasos que detallo en esta guía vas a poder profesionalizar tu actual blog o página web sin perder el trabajo realizado, ni su posicionamiento, visitas y seguidores. Y lo mejor de todo ¡ahorrándote 129 dólares de gastos!
Mover un blog de WordPress.com a WordPress.org es una de las cosas que más preocupan a quienes comenzaron escribiendo casi por hobby en un blog gratuito y, llegado cierto punto, se deciden a profesionalizarlo de cara a sus potenciales clientes, migrando WordPress a un servidor propio y dejando atrás la desventajas y limitaciones de wordpress.com.
Es por eso que me obsesioné con escribir una guía que sea lo más completa posible y abarque todos los posibles escenarios que pueden presentarse al mudar un blog desde WordPress.com a WordPress.org. Y además, que sea fácil de entender e implementar, para que todos puedan hacerlo.
Te garantizo que, siguiendo estos pasos, en no más de 30 minutos vas a tener tu blog funcionando con un dominio y un servidor propios.
Y, en caso de que así lo prefieras, al final de esta guía también te voy a mostrar una opción para que ésto no te ocupe más de 5 minutos y no tengas complicaciones.
Cambiar de WordPress.com a WordPress.org
Antes de entrar de lleno a ver cómo cambiar tu blog de WordPress.com a WordPress.org creo importante aclarar algunos aspectos.
Quizás te imagines que efectuando una serie de pasos vas a poder pasar todo tu blog desde una plataforma a la otra y que quede exactamente igual. Como si se tratara de copiar y pegar en Windows.
En el caso de cambiarse de WordPress.com a WordPress.org ésto no es así, debido a que la primera es una plataforma cerrada en la que solo tenemos acceso a ciertas cosas (que por suerte son las más importantes).
¿Qué cosas SÍ se pueden exportar de WordPress.com?
Ésto es lo que sí podrás exportar de tu blog en WordPress.com:
- Entradas.
- Páginas.
- Categorías.
- Etiquetas.
- Menús.
- Comentarios.
- Imágenes, PDFs y demás archivos adjuntos.
- Suscriptores.
¿Qué cosas No se pueden exportar?
- Temas o plantillas.
- Plugins.
- Widgets.
Ésto significa que una vez completada la migración deberás elegir una plantilla de las que están disponibles en WordPress.org (cerca de 8.000) y personalizar completamente tu blog en cuanto a formatos, barras laterales, widgets y colores.
Es posible que tengas suerte y en WordPress.org encuentres la misma plantilla que estabas utilizando (ya que algunos temas están en ambas plataformas) con lo cual no cambiaría el aspecto de tu blog, pero sí deberás personalizarlo desde cero.
Recomendación: Si tu blog tiene muy pocas entradas (digamos unas 10) no hagas una migración. Te va a resultar más fácil crear un blog desde cero en WordPress.org y añadir estas entradas copiando y pegando.
Habiendo dejado bien claro qué cosas puedes migrar de WordPress.com a WordPress.org y cuáles no, veamos los pasos previos debes efectuar.
Hosting y Dominio para WordPress
Los pasos previos necesarios para que puedas cambiarte de WordPress.com a WordPress.org consisten principalmente en comprar un dominio y contratar un plan de hosting para poder instalar tu nuevo blog.
Comprar un Dominio para WordPress
Lo primero que debes hacer para pasar de WordPress.com a WordPress.org es comprar tu propio dominio (por ejemplo: tunombre.com). Ya que lo más probable es que, en este momento, tu blog tenga una dirección del tipo tunombre.wordpress.com, que no es un dominio sino un sub-dominio de wordpress.com.
También es posible que ya hayas comprado un dominio propio en WordPress.com y lo estés utilizando con tu blog alojado allí. Si es tu caso puedes saltarte este paso.
En el siguiente video te muestro de forma totalmente práctica cómo registrar un dominio propio con NameCheap. Aunque éste no es el único lugar donde puedes comprar un dominio yo te lo recomiendo por ser el que utilizo a diario y por tener un proceso de compra limpio y simple, donde no tratan de venderte a toda costa servicios adicionales que no te sirven para nada.
Contratar un Hosting para WordPress
WordPress.org no funciona sobre una plataforma de alojamiento gratuita, por lo tanto debes contratar un plan de hosting o plan de alojamiento web para poder instalarlo allí.
Si haces una búsqueda en Google puedes encontrar muchas opciones. Mi principal recomendación es que contrates un proveedor de hosting que sea reconocido, que te brinde confianza y esté para ayudarte ante cualquier inconveniente con WordPress.
En el siguiente artículo te doy algunas recomendaciones muy útiles para contratar un plan de hosting:
Cómo elegir el mejor hosting para WordPress
Apuntar el dominio a tu nuevo hosting
Cuando tienes un dominio y quieres utilizarlo con tu blog o página web es necesario indicarle (al dominio) en qué servidor está instalada tu web para que apunte al mismo. Ésto se hace asignándole los DNS que te indique tu proveedor de hosting.
Los DNS son unas direcciones del tipo ns1.ejemplo.com y ns2.ejemplo.com que le indican a un determinado dominio a qué servidor debe apuntar.
En el video anterior explico también como asignarle a un dominio recién registrado los DNS del hosting para WordPress al que quieres apuntarlo.
Este proceso es muy similar con cualquier registrador de dominios que utilices, solo debes buscar en el panel de tu dominio la opción correspondiente e ingresar los DNS que te indique tu proveedor de hosting.
Si no encuentras la opción mencionada consulta al soporte técnico del sitio donde compraste tu dominio.
Redirigir tu dominio comprado en WordPress.com
Antes te había dicho que si ya tenías un dominio propio comprado en wordpress.com te saltees el paso de registrar un dominio nuevo.
En este caso, de forma predeterminada, tu dominio tendrá asignados los DNS de WordPress.com (es decir que apunta a sus propios servidores) pero tú puedes cambiar eso desde la opción Dominios y decirle que apunte al proveedor de hosting que acabas de contratar.
Para hacerlo ingresa a WordPress.com con tu usuario y ve al panel Mis sitios (con el botón que se encuentra en la parte superior izquierda). Una vez que estés en Mis sitios busca en el menú de la izquierda la opción Dominios.
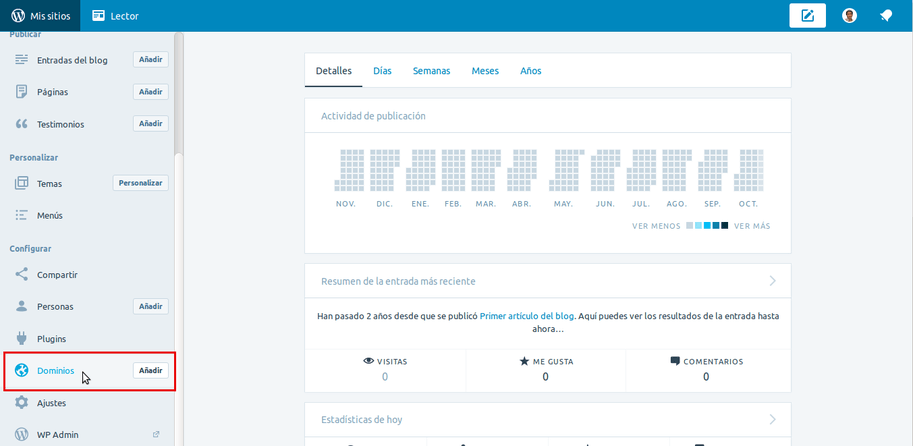
Dentro de Dominios vas a poder ver el dominio gratuito de wordpress.com (en realidad un subdominio) y tu dominio personalizado.
Debes hacer clic en la flecha de tu dominio para entrar a las opciones del mismo.
 Luego ingresas a donde dice Name Servers and DNS.
Luego ingresas a donde dice Name Servers and DNS.  Y por último debes desactivar o apagar la opción Use WordPress.com Name Servers.
Y por último debes desactivar o apagar la opción Use WordPress.com Name Servers.
Con ésto le dices a WordPress.com que no quieres utilizar los DNS de ellos sino los tuyos propios, y se te habilitarán unos campos para completar con los DNS de tu hosting.

Ingresas los dos DNS que te haya indicado tu proveedor de hosting y guardas los cambios con el botón Save Custom Name Servers.

IMPORTANTE: Ten en cuenta que cuando hagas este cambio de DNS tu dominio personalizado dejará de apuntar al actual blog y comenzará a hacerlo al nuevo hosting (donde todavía no hay nada).
Así que, para minimizar este tiempo en el que tu blog quede fuera de servicio, modifica los DNS solo cuando estés listo para realizar todo el proceso que vamos a ver.
Dominio + Hosting all in one
Si no quieres complicaciones ni perder tiempo tienes también la posibilidad de contratar el dominio y el hosting todo junto, y así te evitas toda esta cuestión de cambiar los DNS.
Así como WordPress.com vende dominios personalizados para que los utilices con los blogs de su plataforma, también los principales proveedores de hosting te dan la posibilidad de contratar el dominio directamente con ellos.
Es el caso del servicio de hosting para WordoPress que ofrecemos en Aventura Digital, que además trae WordPress ya instalado y configurado, e incluye plantillas premium.
Superados estos pasos previos para migrar de WordPress.com a WordPress.org podemos ir directamente a lo que más nos interesa que es la migración en sí misma.
Instalar WordPress en un servidor propio
Una vez que tienes tu dominio y tu cuenta de hosting correctamente vinculados deberás instalar WordPress en el servidor propio que has contratado (en la gran mayoría de los hostings no viene instalado).
Si seguiste mis indicaciones de más arriba para elegir el mejor plan de hosting para WordPress, ésto te va a resultar muy sencillo. Debes ingresar al CPanel de tu cuenta de hosting y buscar la opción para instalar WordPress (que generalmente se encuentra casi al final del panel).
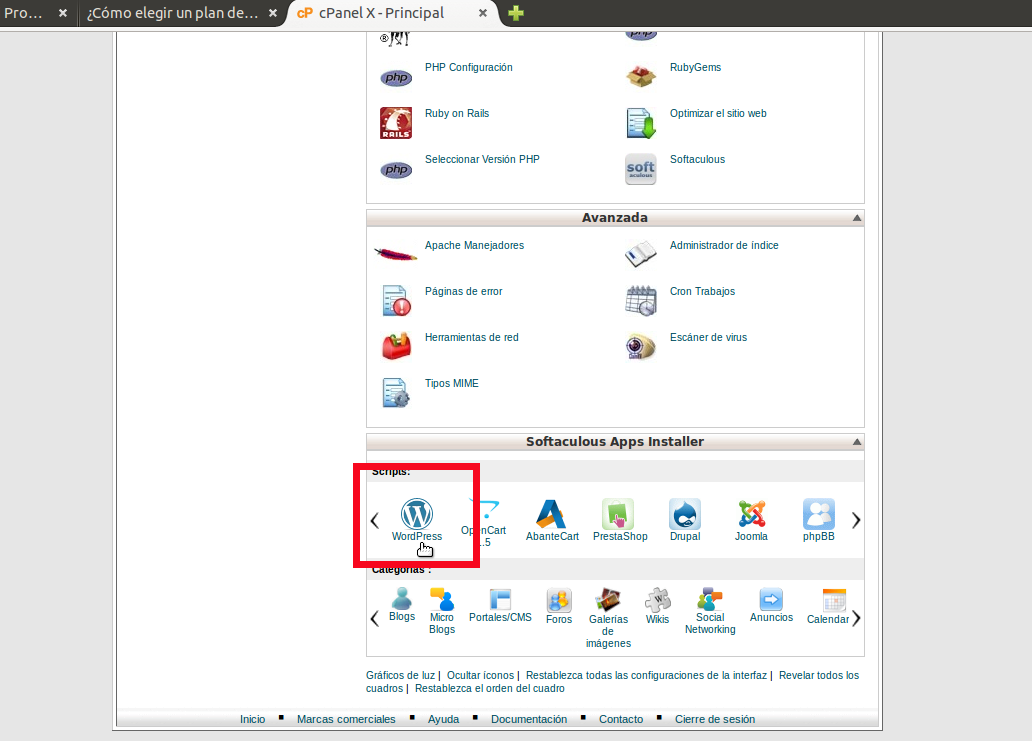
Ten en cuenta que el aspecto de este panel puede diferir de las imágenes, dependiendo de la versión de CPanel que tenga tu cuenta de hosting, pero las funciones suelen ser las mismas.
Luego, en la página de instalación debes completar los datos que te va pidiendo.
Ten muy en cuenta que en Directorio debes borrar lo que aparezca predeterminado (en este ejemplo «wp») y dejarlo en blanco. Así te aseguras de que WordPress se instala en la raíz de tu dominio, y no en una sub-carpeta.
El resto podrías dejarlo como está.
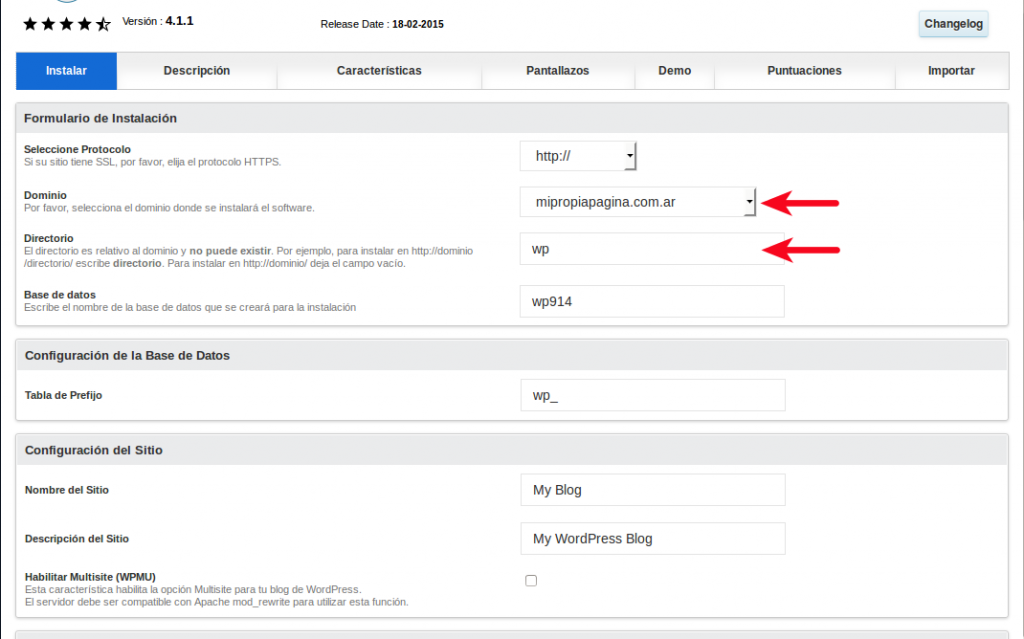
El Usuario Administrador es el que usarás para acceder a WordPress y es recomendable (por seguridad) que pongas algo diferente de admin.
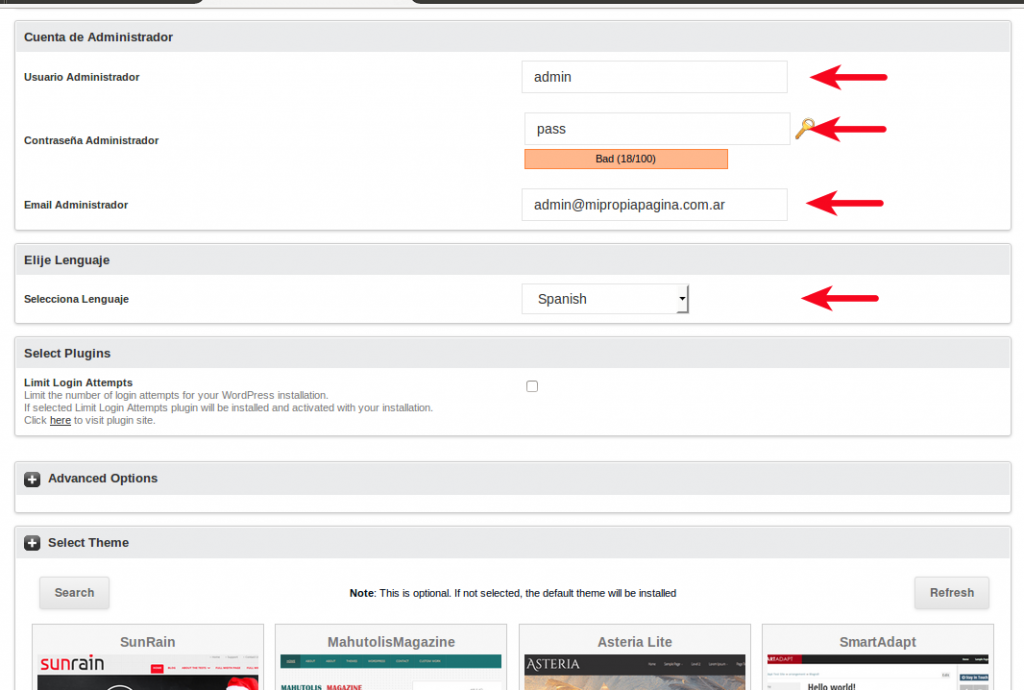
Una vez completados estos datos haces clic en el botón Instalar que se encuentra al final de la página y tras unos breves segundos WordPress se instala en tu cuenta de hosting. A su vez, una página de confirmación te dará el enlace para acceder al área de administración.
Guarda este enlace en marcadores o favoritos ya que lo utilizarás siempre para entrar a tu nuevo blog.
Ahora que ya tienes instalado WordPress en tu cuenta de hosting y con tu propio dominio vamos a traer todo el contenido de tu actual blog en WordPress.com.
Exportar tu blog actual desde wordpress.com
Lo que sigue para pasar tu blog de WordPress.com a WordPress.org es exportar todo el contenido de tu actual blog a un archivo en formato XML que descargarás y guardarás en tu PC.
Para generar el mencionado archivo de exportación debes acceder a WordPress.com con tu usuario. Normalmente te llevará al panel Lector donde hay que hacer clic en Mis sitios, en la parte superior.
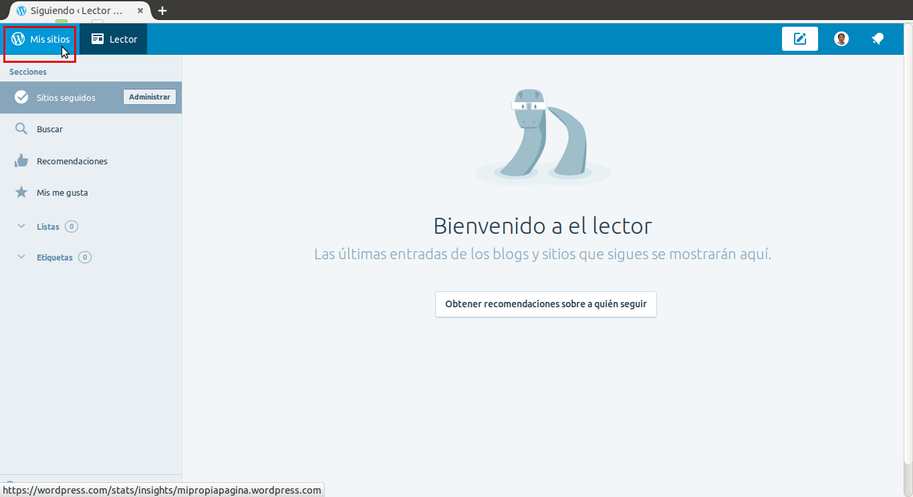 En la página que sigue buscamos, en el menú vertical de la izquierda, la opción WP Admin.
En la página que sigue buscamos, en el menú vertical de la izquierda, la opción WP Admin. 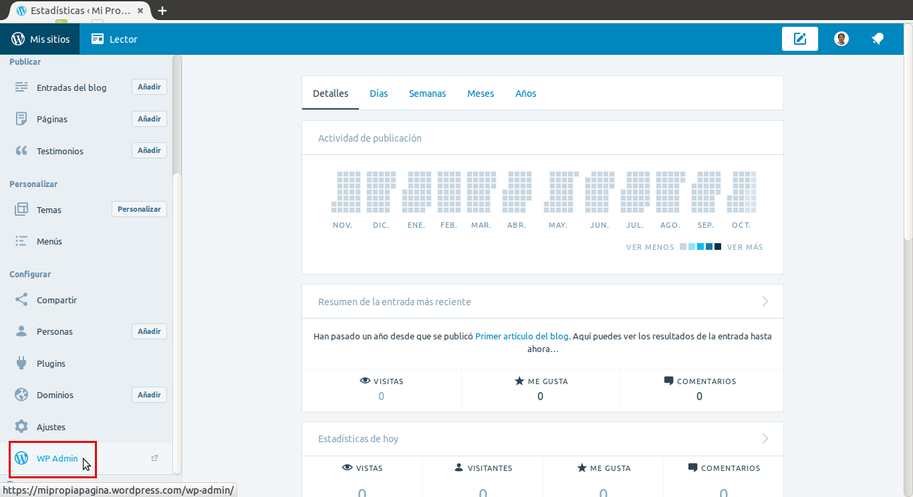 Y una vez en el panel de WP Admin buscas en el menú la opción Herramientas -> Exportar.
Y una vez en el panel de WP Admin buscas en el menú la opción Herramientas -> Exportar. 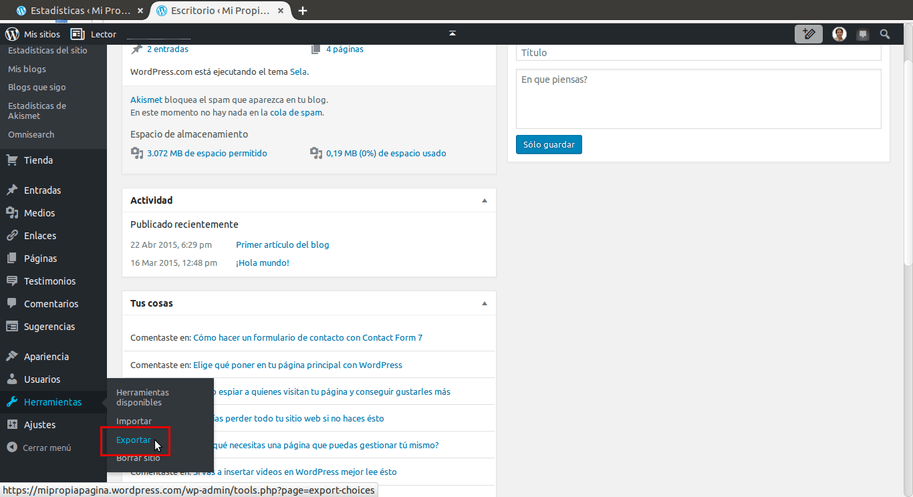
WordPress.com nos ofrece dos opciones para exportar tu blog a un alojamiento externo. La primera opción (transferencia guiada) consiste en pagar para que un técnico lo haga todo.
La segunda opción (Exportar) es gratuita y es la que te voy a explicar a continuación. Así que gracias a esta guía vas a ahorrarte 129 dólares.
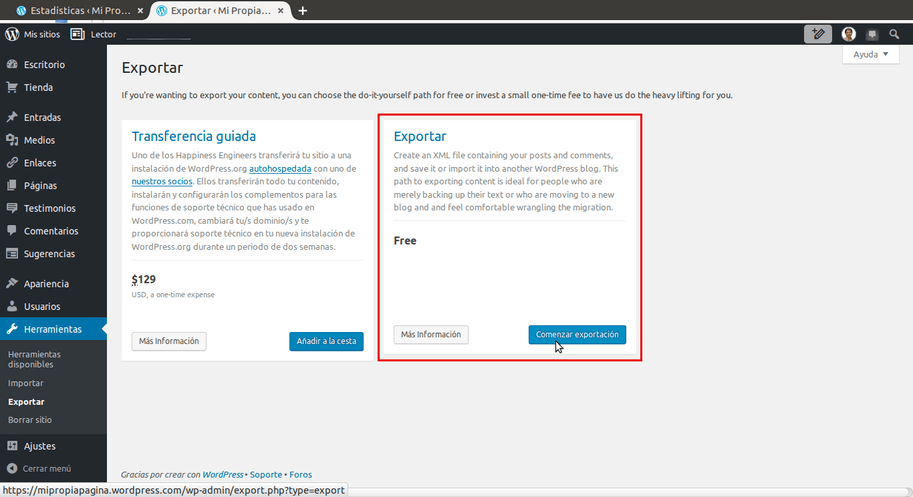
Eliges la opción Exportar y serás dirigido a una página como la siguiente donde debes indicar que quieres exportar Todo el contenido.
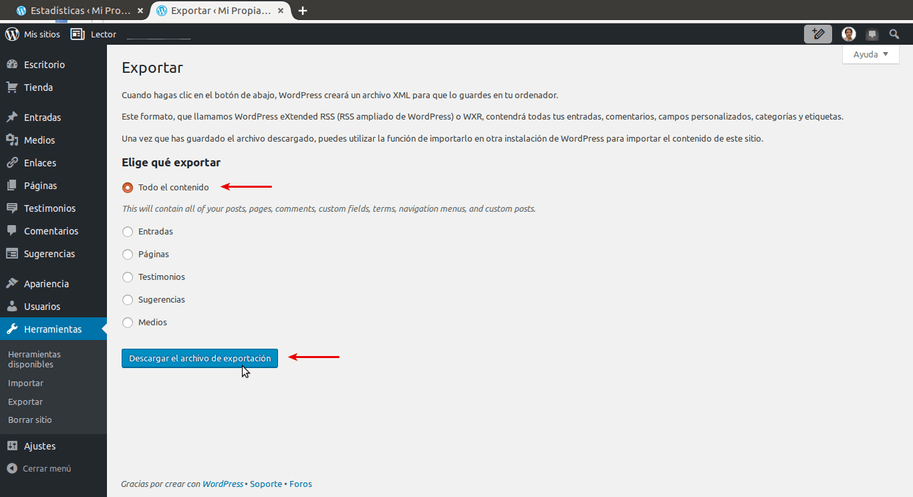 Le das clic al botón Descargar el archivo de exportación y eliges una carpeta para guardarlo en tu PC que no vayas a olvidar. El archivo descargado tendrá formato XML y un nombre similar al que ves en la siguiente captura.
Le das clic al botón Descargar el archivo de exportación y eliges una carpeta para guardarlo en tu PC que no vayas a olvidar. El archivo descargado tendrá formato XML y un nombre similar al que ves en la siguiente captura. 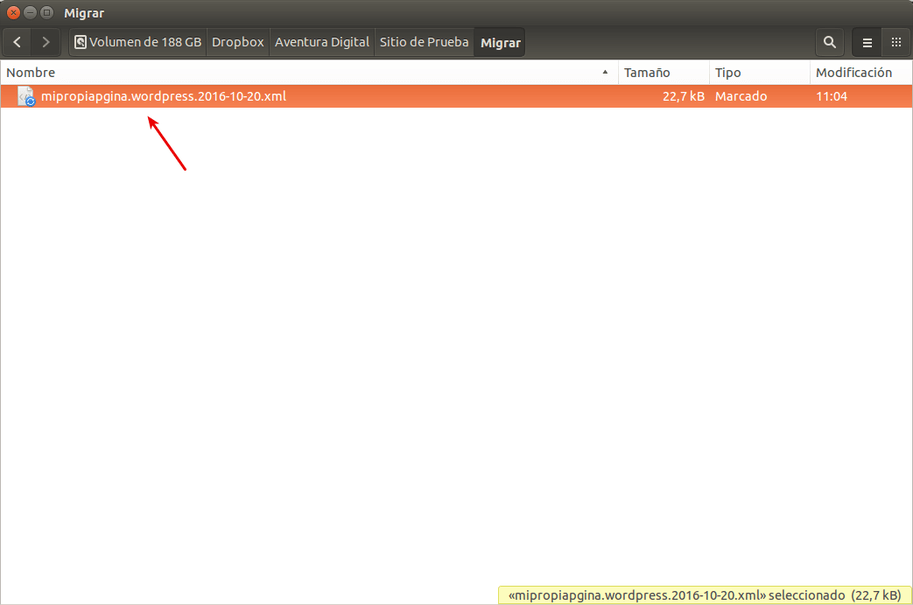
Ahora que ya tienes todo el contenido de tu blog en un archivo llega el momento de importarlo en tu nuevo WordPress.
Importar el contenido de tu blog a WordPress
El siguiente paso para migrar de WordPress.com a WordPress.org es importar el contenido del blog (que descargamos previamente en un archivo XML) a tu nueva instalación de WordPress recién creada.
Para hacerlo debes ingresar al área de administración de tu nuevo blog utilizando el enlace que se te indicó al efectuar la instalación de WordPress (si no lo recuerdas reemplaza con tu dominio la siguiente url: https://tudominio.com/wp-admin).
Debes ingresar tu usuario y contraseña, los mismos que indicaste al instalar WordPress en tu cuenta de hosting. Y una vez dentro del panel de administración de tu WordPress debes dirigirte a la opción Herramientas -> Importar.
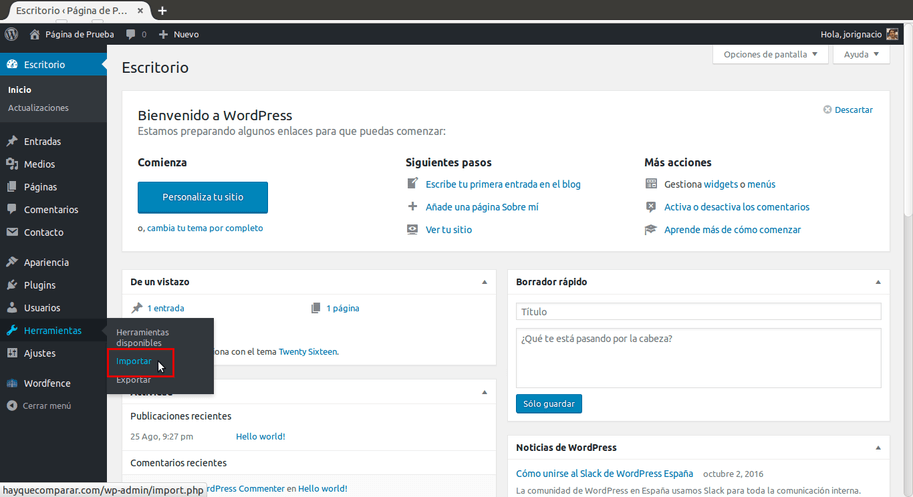
Dentro de la lista de sistemas desde los cuales WordPress te permite importar contenido, debes buscar WordPress (ya que efectuaremos una migración de WordPress a WordPress) y hacer clic en en enlace Instalar ahora para que se instale el importador de contenido correspondiente.
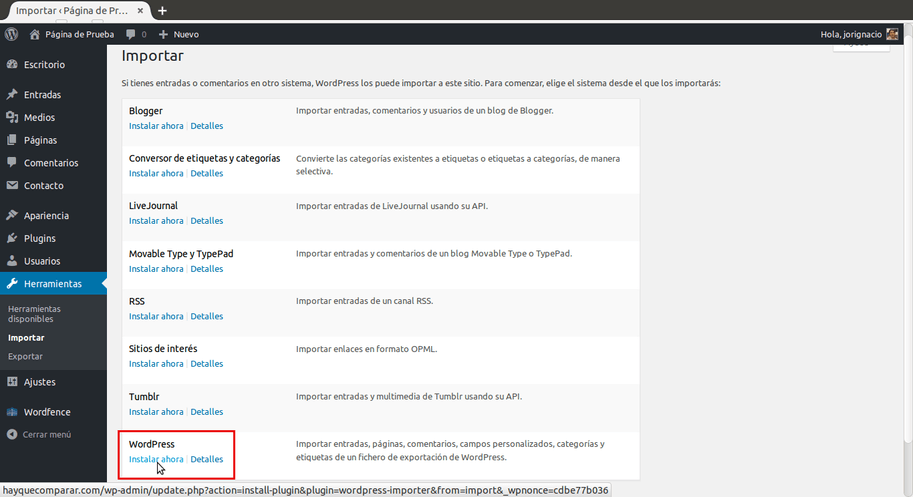
Cuando finalice la instalación del importador el enlace Instalar ahora será reemplazado por Ejecutar importador. Debes hacer clic ahí para continuar.
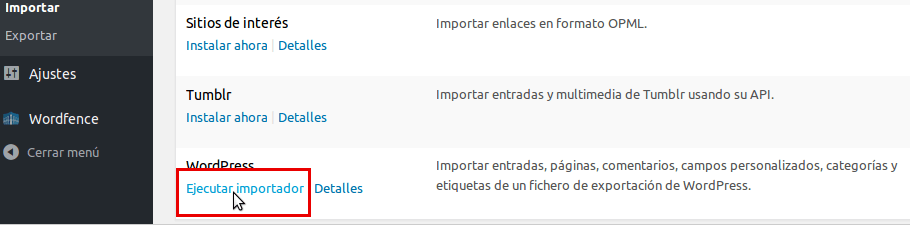 Y pasamos a otra página en la que hacemos clic en Examinar y buscamos el archivo que habíamos generado en el paso anterior.
Y pasamos a otra página en la que hacemos clic en Examinar y buscamos el archivo que habíamos generado en el paso anterior. 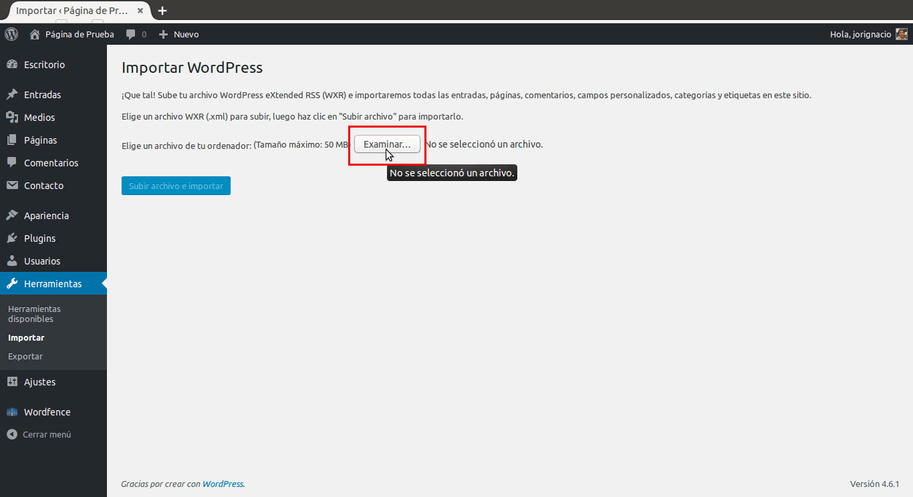
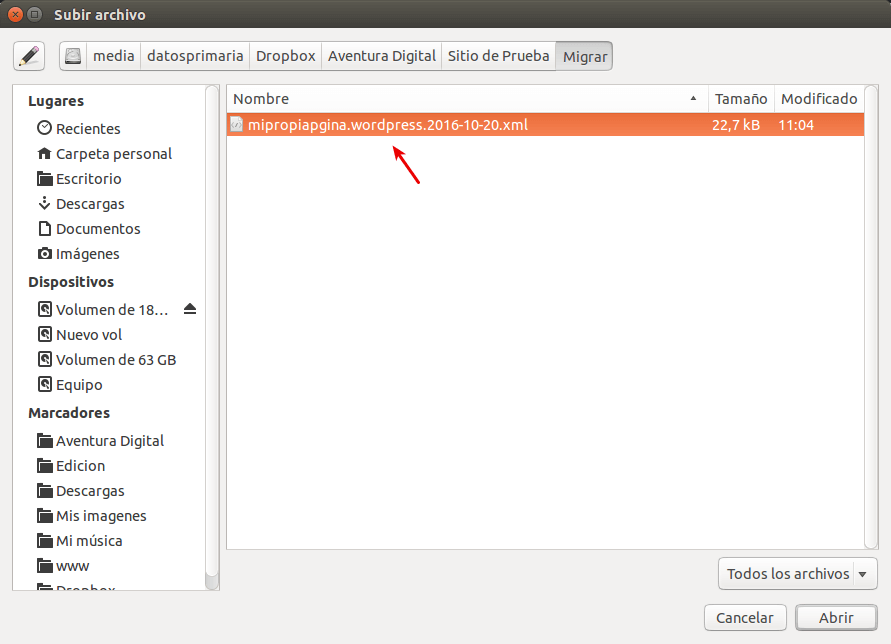
Una vez seleccionado el archivo haces clic en Subir archivo e importar.
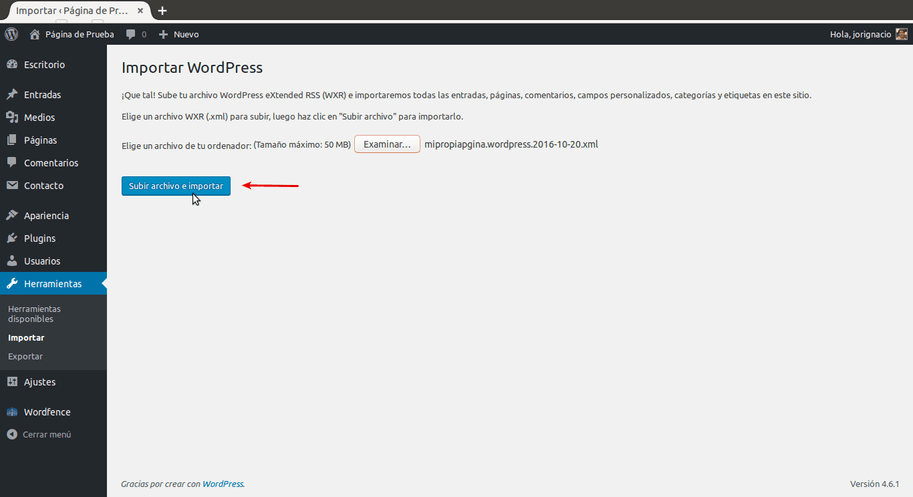 En este punto el instalador te hará dos preguntas.
En este punto el instalador te hará dos preguntas.
La primera pregunta es: ¿Qué quieres hacer con respecto a los autores del blog?
Puedes elegir entre:
- importar al autor (o autores) del blog de origen,
- o crear un nuevo usuario para asignarle el contenido,
- o asignarle los posts a un determinado usuario que ya tengas creado en la nueva instalación de WordPress.org.
Si estás importando tu blog hacia una instalación nueva de WordPress lo más fácil es dejar la opción predeterminada para que importe al autor original.
Y la segunda pregunta es: ¿Quieres descargar e importar los archivos adjuntos (entiéndase imágenes y demás)?
Esto sí es muy importante que lo selecciones, porque de lo contrario no se van a migrar las fotos o imágenes que tengas en el blog de origen.
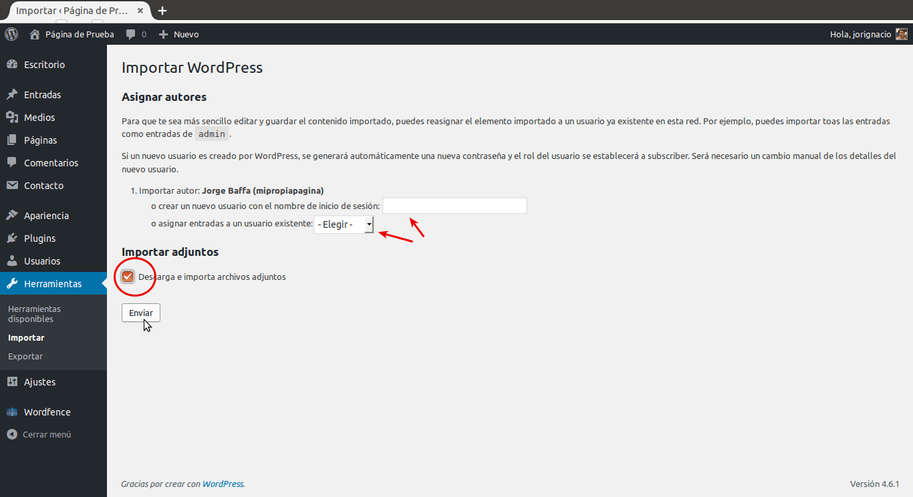 Por último haces clic en el botón Enviar y, si todo sale bien, verás una página como la siguiente.
Por último haces clic en el botón Enviar y, si todo sale bien, verás una página como la siguiente. 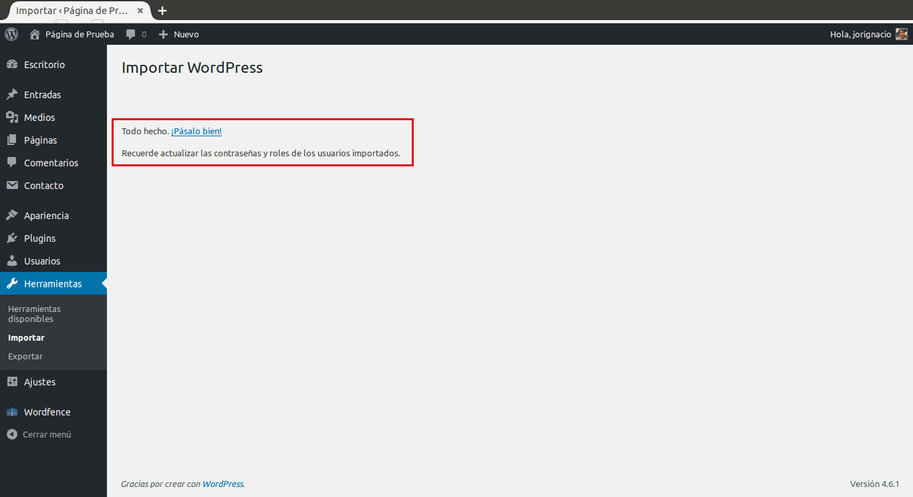
¡Listo! Ahora lo que podemos hacer es ir revisando que se haya importado correctamente todo el contenido del blog original.
Vamos a Entradas y podemos ver que, a la entrada por defecto Hello world, se le sumaron dos más que vienen desde WordPress.com.
Son solo dos porque yo estoy importando un blog de ejemplo que está medio vacío pero aquí deberías ver todas las entradas que tengas.
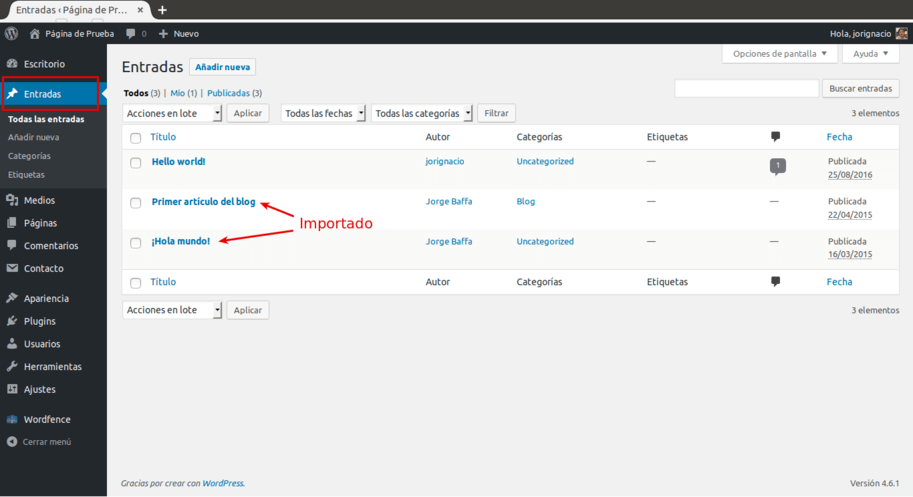
En Categorías también vemos que se importaron dos nuevas categorías que vienen del blog de origen.
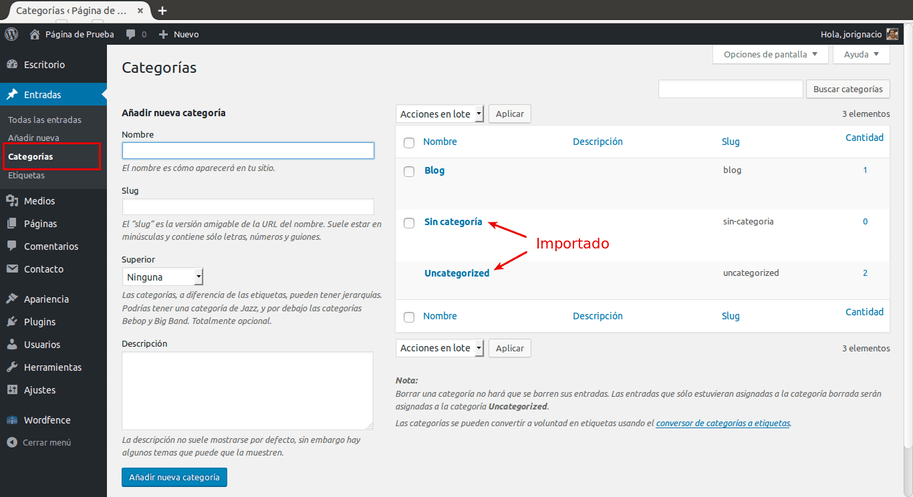
En Medios tendremos todas las fotos y documentos que tuviéramos en el blog de origen. En este caso había solo una.
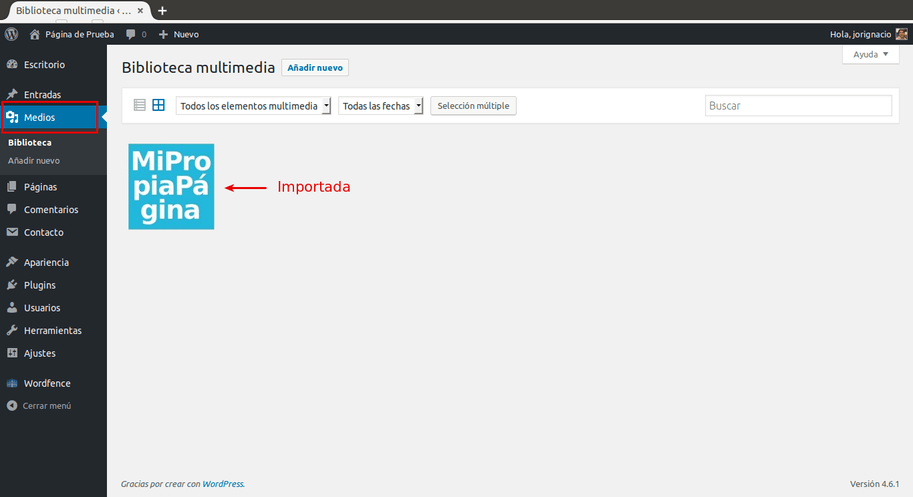
Si vamos a Páginas nos encontramos con las 5 páginas que había en el blog de origen en WordPress.com, además de la Sample Page que viene con la instalación nueva de WordPress.
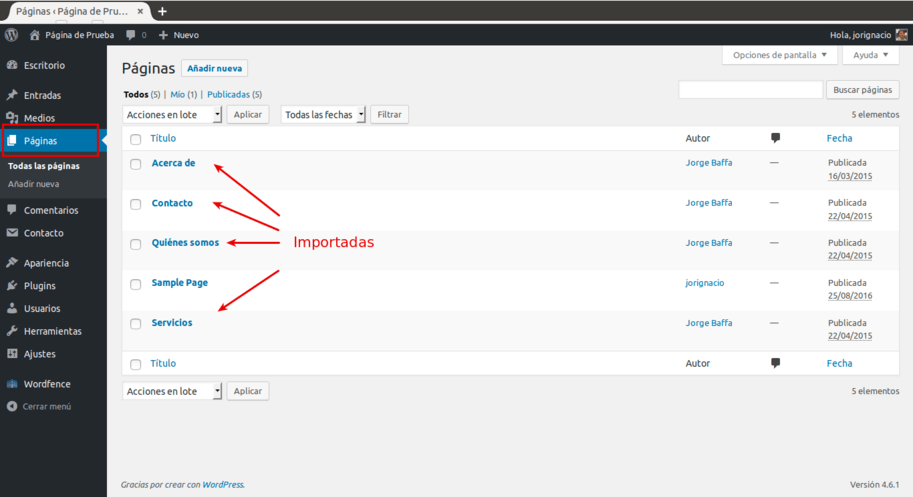
Y por último vamos a Apariencia -> Menús para confirmar que se importó también el menú que tenías en tu antiguo blog.
En este punto es importante tener en cuenta que, para que este menú se vea en tu nuevo blog, debes asignarle una ubicación determinada dentro de la plantilla que vas a usar a partir de ahora en WordPress.
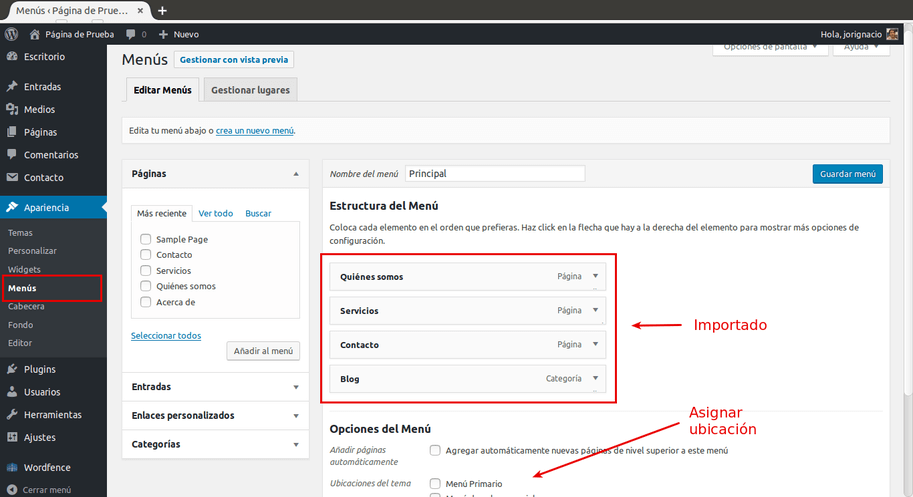
Ya está, ahora tu blog está funcionando en tu propio dominio personalizado, tu propio hosting, y con WordPress.org. Lo que nos queda ahora es desinstalar el importador de contenido.
Desinstalar el Importador de WordPress
En el paso previo tuvimos que instalar un importador de contenido para poder importar de forma automatizada y sencilla todo el contenido de tu blog de origen en WordPress.com hacia tu nuevo blog en WordPress.org.
Este importador es un plugin que ya no necesitarás más, por lo tanto no tiene sentido que lo dejes instalado y activo.
Así que vamos a Plugins para desactivarlo y luego borrarlo.
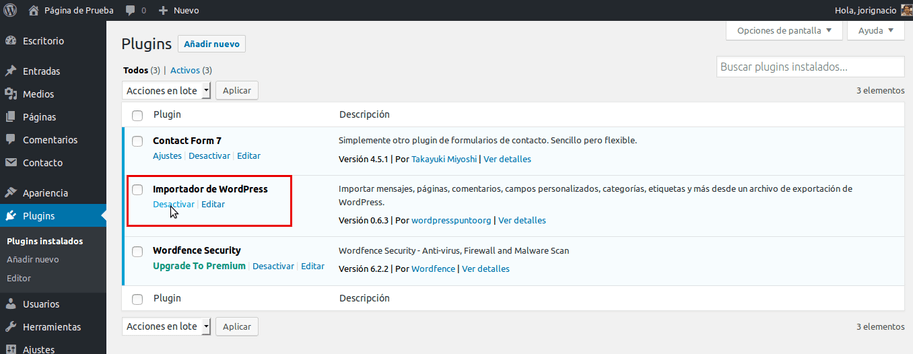
Y antes de terminar con esta migración de tu blog desde WordPress.com a WordPress.org hay algo muy importante que no podemos descuidar.
Si tu antiguo blog tiene cierto posicionamiento en Google, o enlaces entrantes desde otros blogs, y no quieres perder ese tráfico debes hacer lo siguiente.
Redirigir las visitas de WordPress.com
Excepto que no tenga casi posicionamiento ni visitas deberás asegurarte de que todo el tráfico de tu blog original sea redirigido al nuevo con dominio propio, ya que el dominio será diferente.
Para ésto debes hacer dos cosas:
Ajustar los enlaces permanentes
En WordPress.com los enlaces permanentes de tu blog están configurados con el formato Día y nombre.
Es muy importante que ahora entres a Ajustes -> Enlaces permanentes del nuevo blog y selecciones la misma opción para que queden exactamente iguales (enseguida te explico por qué).
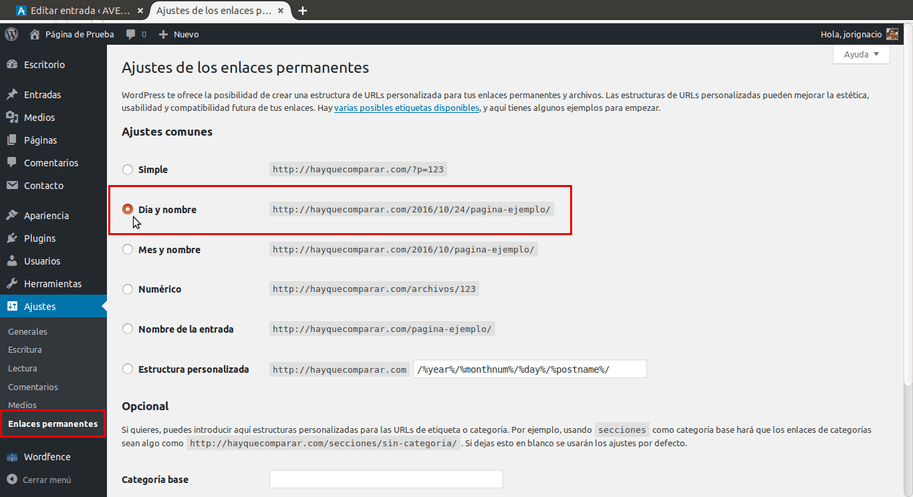
De paso verifica mirando las URL de las distintas entradas y páginas de ambos blogs (viejo y nuevo) que los slug de éstas sean idénticos.
El slug es la parte de la URL sin tener en cuenta el dominio. Por ejemplo:
https://blogdejuan.wordpress.com/como-hacer-ricos-tacos
https://blogdejuan.com/como-hacer-ricos-tacos
Lógicamente el dominio no va a ser el mismo (salvo si ya utilizabas el mismo dominio propio en WordPress.com), pero el slug siempre tiene que quedar igual.
Ahora vas a entender por qué es tan importante ésto (y lo que explico a continuación también).
Crear redirecciones 301 en WordPress.com
Lo más probable es que tu blog de WordPress.com ya tuviera sus entradas indexadas en Google. Incluso es posible que hubiera enlaces desde otros blogs hacia el tuyo.
Al cambiar el dominio gratuito (blogdejuan.wordpress.com) por el tuyo propio (blogdejuan.com) todos esos enlaces y el mismo Google seguirán llevando las visitas al dominio viejo, que ya no se corresponde con tu actual blog.
Para solucionar ésto (y no perder esas visitas) deberás efectuar en tu cuenta de WordPress.com una redirección 301.
La redirección 301 lo que hace es redirigir todo el tráfico que llegue a tu viejo dominio (blogdejuan.wordpress.com) hacia las mismas entradas y páginas pero en el nuevo dominio (blogdejuan.com).
Además, el código 301 le indica a Google que tu blog cambió de dominio de forma permanente y así, con el correr de los meses, el buscador irá reemplazando de su índice las antiguas URLs con las nuevas.
La redirección 301 en WordPress.com es un servicio de pago, cuesta 13 dólares por año y es recomendable contratarlo al menos por 1 año para no perder el posicionamiento que tengas en Google.
Para activar este servicio accede con tu usuario al siguiente enlace: https://wordpress.com/domains/add/site-redirect/ y elige el blog que quieres redirigir (si tienes más de uno).
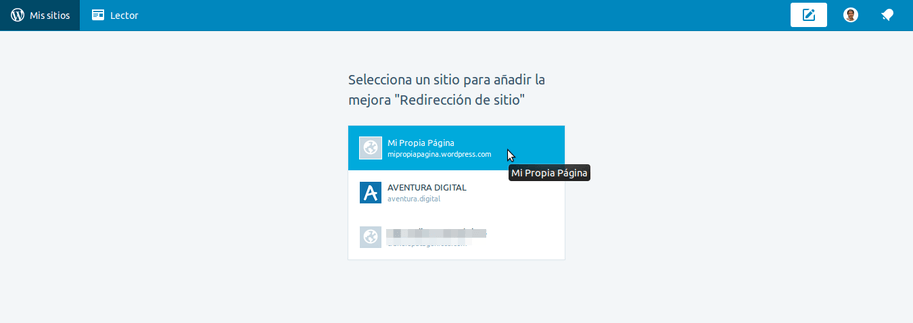
Luego ingresa en el cuadro el nuevo dominio personalizado y haz clic en Ir o Go.
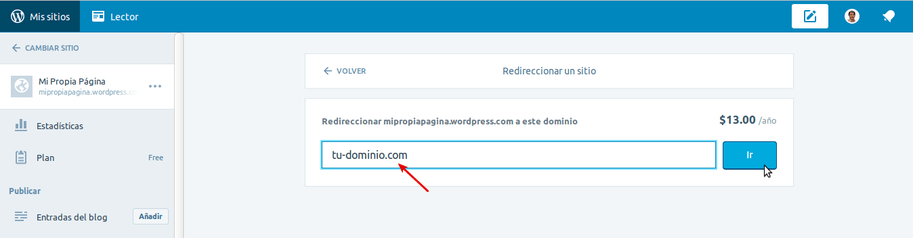
Debes completar con los datos de tu tarjeta para efectuar el pago o bien con PayPal.
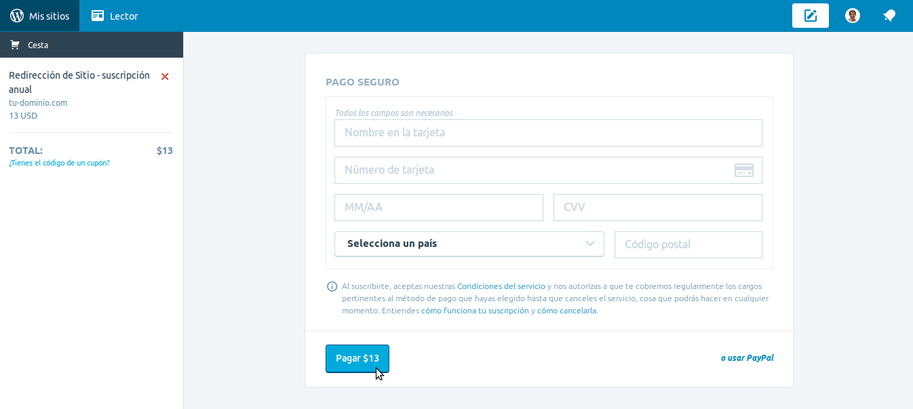
Y una vez acreditado el pago el servicio se activa y puedes ver la opción en el panel Dominios.
Además de hacer la redirección 301 es recomendable (dentro de lo posible) contactar a los autores de los blogs que tienen enlaces hacia el tuyo para pedirles que los corrijan con el nuevo dominio.
IMPORTANTE: Si en tu blog de WordPress.com ya estás utilizando tu dominio propio NO debes contratar esta redirección. La redirección 301 es para cuando cambias de dominio. Solo cambia los DNS del dominio para que apunte al nuevo servidor y verifica que los enlaces permanentes o slugs sean iguales.
Elegir una plantilla y configurar el nuevo blog
Como te había dicho al principio de este tutorial, al pasar de WordPress.com a WordPress.org no podrás exportar la plantilla que estás usando actualmente en WordPress.com, sino solo el contenido del blog.
Suponiendo que fuiste siguiendo los pasos descriptos más arriba en este momento tendrías tu blog en tu propio hosting con WordPress y con todas sus entradas y páginas pero con una de las plantillas predeterminadas que vienen con la instalación de WordPress (Twenty algo…).
A partir de ahí tienes tres opciones:
- Lo dejas así.
- Buscas una plantilla gratuita diferente (dentro de las cerca de 8.000 que ofrece WordPress.org) y la cambias.
- Compras una plantilla premium y la instalas en tu WordPress.
Luego de eso deberás reconfigurar los widgets y personalizar todo según las posibilidades de la plantilla elegida.
Y recuerda que cada vez que cambies de plantilla debes reasignar el menú a la ubicación deseada dentro del tema actual.
Muy bien, ahora sí, tu blog ya está completamente migrado a WordPress.org.
Pero, espera un momento más que me olvidaba de algo…
Exportar tus seguidores de WordPress.com
Una de las ventajas de WordPress.com es que las personas que tienen una cuenta en dicha plataforma y les interesan tus contenidos pueden suscribirse muy fácilmente para recibir notificaciones de tus nuevos posts.
Pero… ¿qué pasa si decides cambiar de WordPress.com a WordPress.org? Suponiendo que tengas muchos suscriptores imagino que no querrás perderlos.
Lo que debes hacer en este caso es exportar la lista con los emails de estas personas que te siguen en WordPress.com para luego importarla en alguna herramienta de email marketing (yo utilizo MailChimp) ya que ésto no se puede gestionar directamente con WordPress.
Para exportar tus seguidores de WordPress.com debes ir nuevamente al panel Mis sitios e ir bajando hasta encontrar la sección Seguidores.
En este caso no hay seguidores porque es un blog de prueba. Pero le das clic para ingresar.
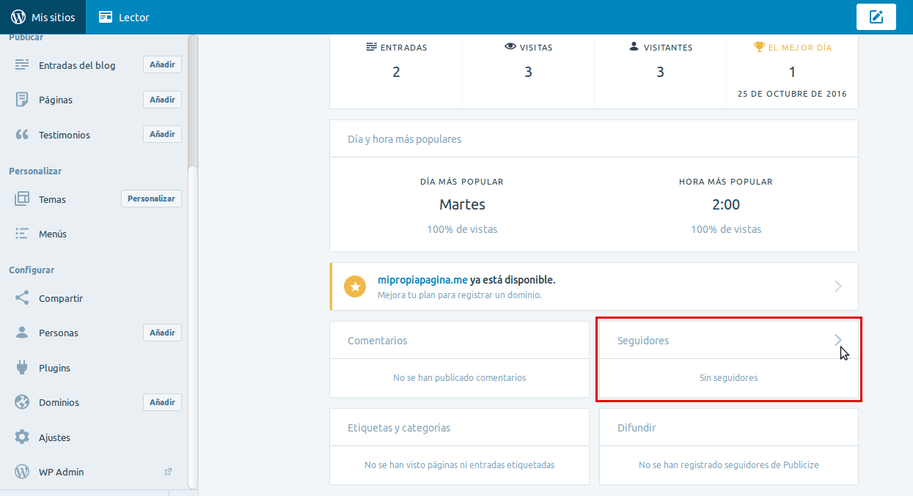
Y dentro hay dos tipos de seguidores: los seguidores de WordPress.com y los que se suscribieron a tu blog con su email.
En ambos casos vas a hacer clic en el botón Descargar datos como archivo csv para guardar en tu PC la lista con todos los seguidores que tuvieras.
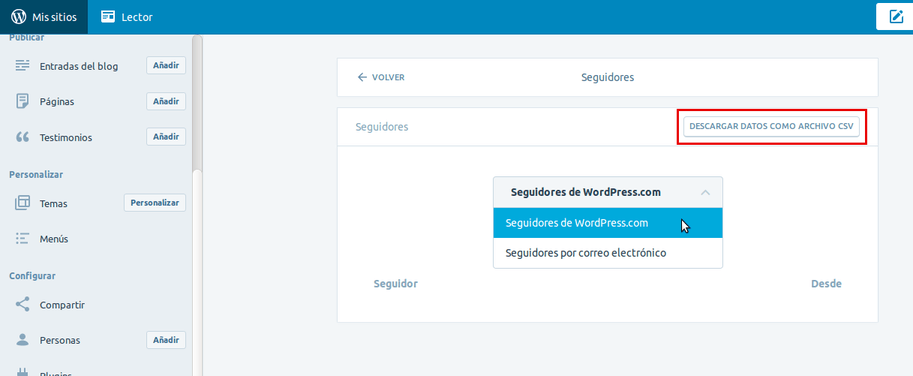
Crear una lista de contactos con tus suscriptores
Ahora que ya tienes tu lista de suscriptores de WordPress.com puedes crear una lista en MailChimp para escribirles a tus seguidores de forma fácil cuando quieras avisarles de un nuevo post o promocionar alguno de tus servicios.
En este artículo puedes ver cómo gestionar tu lista de suscriptores por email.
Y ahora sí podemos dar por finalizada esta guía sobre cómo migrar un blog de WordPress.com a WordPress.org. Pero antes de irme, algo que te había prometido al principio…
Una alternativa mucho más simple
Si estás decidido a profesionalizar tu blog mudándolo de WordPress.com a WordPress.org pero prefieres evitarte toda complicación técnica, esta puede ser la solución que estás necesitando.
En Aventura Digital tenemos un servicio que incluye la migración completa de tu página o blog desde wordpress.com a WordPress instalado en una cuenta de hosting independiente con tu propio dominio. Y lo mejor de todo es que está todo incluido y configurado.
De esta forma, en solo 5 minutos de tu tiempo, puedes contratarlo y dejar que los expertos se ocupen de todo.
Además este plan incluye plantillas premium para que tengas mayores posibilidades de personalización y mejores diseños. Y no es más caro que contratar todo por separado, ocupándote de migrar y configurar todo tú solo.
>> Consulta aquí todo lo que incluye Hosting WordPress
Espero que esta guía te haya sido útil y práctica y que la guardes para referencia futura. Déjame un comentario más abajo contándome qué te pareció la guía, o planteando cualquier duda que te hubiera quedado, o sino se te ocurre nada simplemente puedes decirme «Gracias Jorge». Éxitos y un fuerte abrazo.


Muy buen tutorial, supercompleto, para los novatos que quieren pasar de wordpres a su propio dominio es genial. @robpmiro
Gracias Roberto, un abrazo.