Como profesionales y emprendedores no solemos tener el tiempo ni los conocimientos para llevar adelante una estrategia SEO muy profunda, pero sí podemos cuidar algunos aspectos básicos que nos permitirán conseguir así más visitas hacia nuestro sitio web.
Esta documentación de Yoast SEO en español te va a orientar sobre cómo funciona Yoast SEO. Veremos cómo usar Yoast SEO para mejorar el SEO Onpage de WordPress y cómo configurar Yoast SEO para sacarle el mayor partido posible.
Qué es Yoast SEO
Yoast SEO es uno de los plugins que no le puede faltar a tu WordPress. Se trata de un plugin SEO que contiene todo lo necesario para optimizar tu sitio web de cara al posicionamiento web, así como mejorar su presencia en los resultados de búsqueda y en las redes sociales.
Para qué sirve Yoast SEO
Pero ¿para qué sirve Yoast SEO concretamente? Este plugin SEO te ayuda a optimizar el SEO Onpage en WordPress:
- Yoast SEO pone el SEO a tu alcance. Yoast SEO añade varias opciones a tu WordPress que te permiten controlar la optimización SEO de cada texto que publiques. Y nos lo hace muy sencillo. Con solo introducir las palabras claves para las que queremos posicionar un determinado artículo nos va indicando, a medida que editamos, qué aspectos del artículo están bien y cuáles hay que mejorar.
- Controlar tu presencia en Google. Lo habitual suele ser no controlar cómo aparecen en los resultados de búsqueda las distintas páginas y entradas de un sitio web y dejar que Google lo muestre cómo quiera.
Esto no está mal, pero si ajustamos algunas cosas en la forma en que aparecen nuestros contenidos en el buscador, podríamos conseguir más clics solo por mostrarlo mejor.
¿En cuál de los siguientes resultados harías clic primero?
.


- Controlar tu presencia en las redes sociales. Cómo si ésto fuera poco, también te permite escribir un título específico para mostrar en Facebook y en Twitter cuando alguien comparte tu publicación en esas redes sociales, y lograr así mayor afinidad con sus públicos particulares.
Y lo mismo si queremos mostrar en Facebook o Twitter una imagen diferente de la que tiene asignada la entrada. - Sitemap XML y verificación ante los buscadores. Yoast SEO te facilita además la tarea de verificar tu sitio web ante Google Search Console y demás buscadores. Verificar tu sitio web te habilita a enviarle a Google un listado con todas las entradas y páginas de tu sitio web para las indexe más rápido.
Este listado en formato XML también te lo genera Yoast SEO de forma automatizada y lo mantiene actualizado sin que tengas que preocuparte.
Cómo instalar Yoast SEO
Podemos descargar Yoast SEO (su versión gratuita) e instalarlo directamente desde el repositorio de WordPress. Este plugin SEO también tiene nos permite actualizar a una versión premium con más opciones.
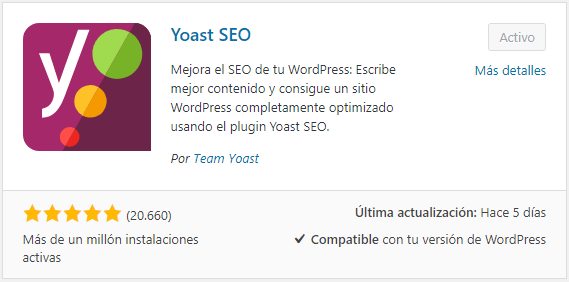
Cómo usar Yoast SEO
Si ya instalaste y activaste el plugin quizás te preguntes ¿Y ahora qué hago? ¿Cómo funciona Yoast SEO?
Una vez que tengas instalado y hayas activado el plugin Yoast SEO para WordPress vas a ver una nueva opción en el menú del área de adminstración, la opción SEO.
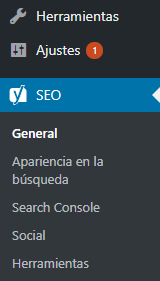
Desde ahí accedemos a las opciones de configuración de Yoast SEO que vamos a ver más adelante.
En principio podemos dejar estos ajustes así como están e ir directamente al editor de entradas o páginas, ya que es ahí donde más vamos a usar Yoast SEO.
Cómo funciona Yoast SEO
Vamos a ver entonces cómo funciona Yoast SEO.
A partir de ahora, cuando ingreses al editor de cualquier entrada o página de WordPress, si te desplazas hacia abajo vas a encontrar la caja de Yoast SEO.
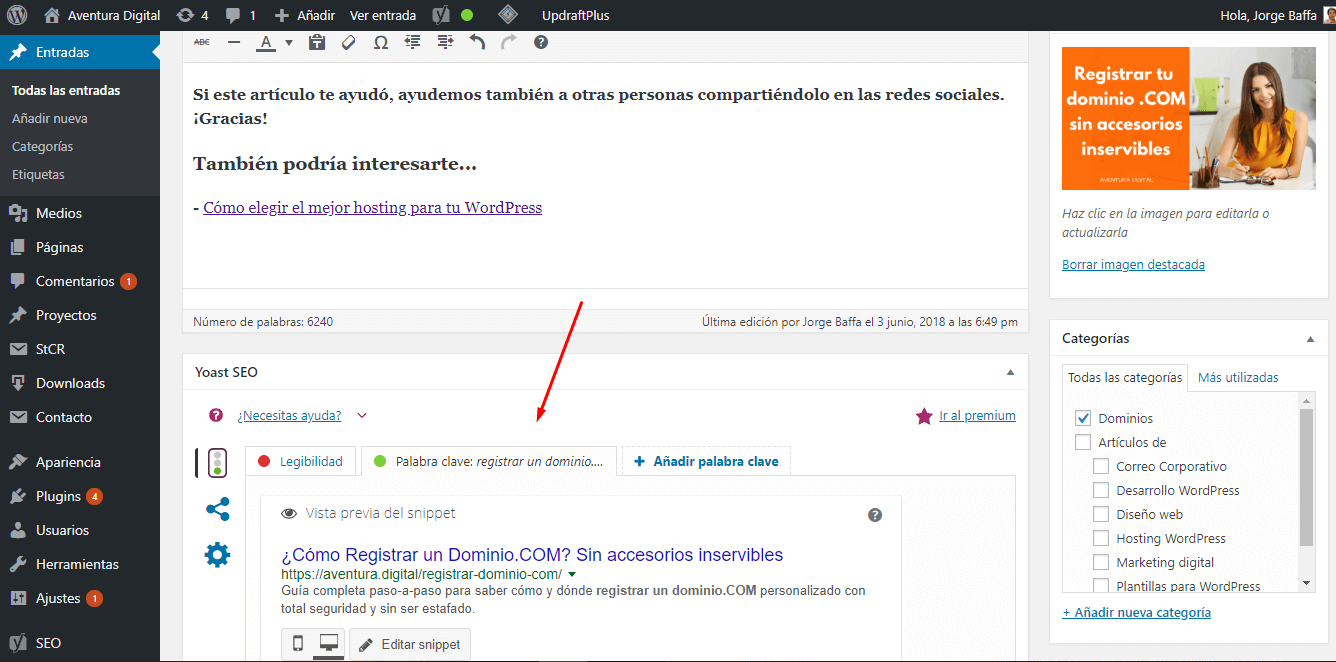
Esta caja te ayuda a hacer ajustes que van a mejorar el SEO de tu artículo, además de su aspecto en los resultados de búsqueda y en las redes sociales.
En la caja de Yoast SEO vas a encontrar 3 herramientas principales:
- Análisis SEO, análisis de Legibilidad y ajuste del aspecto en buscadores.
- Ajuste del aspecto en Facebook y Twitter.
- Ajustes de indexación en buscadores.
Analizando la Caja de Yoast SEO
Ahora vamos a analizar en detalle cada una de las herramientas que vas a encontrar en la caja de Yoast, dentro del editor de entradas y páginas de WordPress.
Análisis SEO
El análisis SEO de Yoast te da indicaciones sobre cómo deberías optimizar tu artículo en tiempo real, de cara al posicionamiento web.
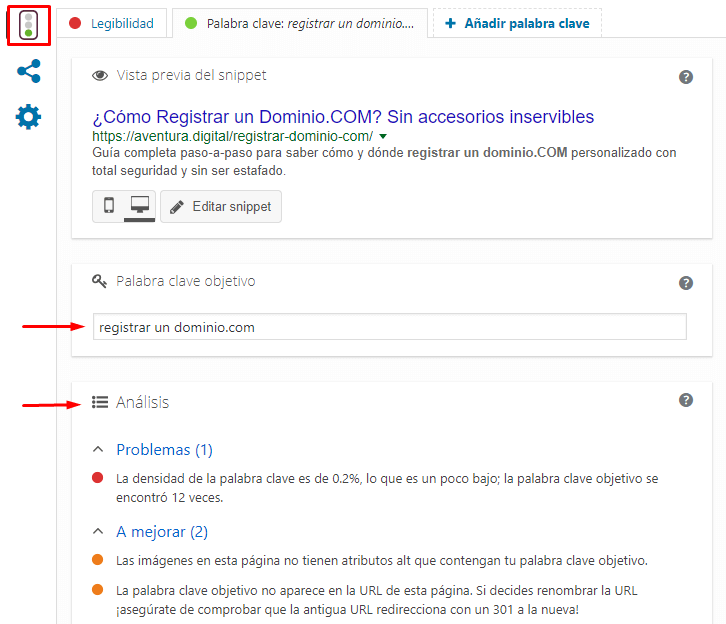
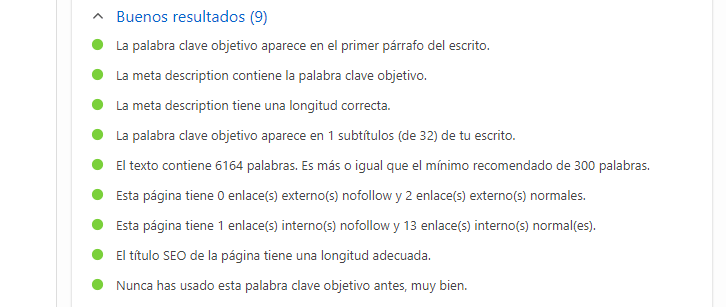
Lo primero que hay que definir es la Palabra clave objetivo. Es la búsqueda (palabra o frase corta) principal para la cual queremos posicionar el artículo.
Una vez que ingresamos la palabra clave objetivo Yoast nos hace una análisis con colores de lo que está bien y lo que debemos mejorar, como se puede ver en la imagen de arriba.
Lo ideal es tratar de tener la mayor cantidad de puntos verdes y pocos en rojo o amarillo.
Es importante que tengas claro que éstas son solo sugerencias. El hecho de que Yoast te indique todo en verde no es garantía de que Google vaya a posicionar mejor tu post.
Y por el contrario, tampoco hay que volverse loco si nos quedan algunos ítems sin resolver. No significa que Google no nos vaya a querer. Los factores que analiza Google para posicionar un determinado contenido son muchos más de los que puede evaluar Yoast.
Además, como decía antes, hacer un estudio SEO profesional de un determinado contenido va mucho más allá de este simple análisis, e involucra el uso de herramientas SEO mucho más avanzadas.
Un SEO profesional ni se fijaría en las recomendaciones de Yoast. Pero, para quienes no nos dedicamos profesionalmente a esta disciplina, seguir estas sugerencias es mucho mejor que no hacer nada.
Como último dato, hay que tener en cuenta que se puede ir cambiando la palabra clave objetivo para ver cómo está optimizado un mismo texto para distintas búsquedas relacionadas. No es necesario (ni útil) atarse a una sola palabra clave.
Editor del Snippet
Snippet es el nombre que le damos a cada uno de los resultados en las búsquedas de Google, y está compuesto por un título, la URL del artículo y una descripción breve.
El editor de snippet de Yoast SEO te permite ajustarlo para mejorar la apariencia que va a tener tu entrada o página en los resultados de Google.
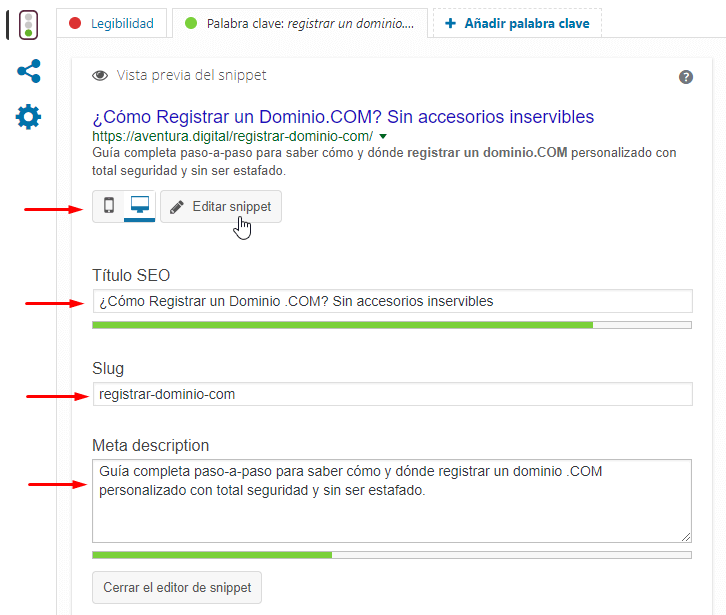
Lo primero que vemos es una vista previa de cómo saldría el snippet sin hacer nada. Pero, si hacemos clic en el botón Editar snippet, aparecen 3 campos para que podamos escribir nosotros mismos el título SEO, la meta descripción, e incluso modificar el slug de la entrada.
Título SEO
De forma predeterminada es el título de la entrada + el nombre del sitio web, según como esté definido en los Ajustes de apariencia en la búsqueda de Yoast, que veremos más adelante. Pero desde acá podemos modificarlo a gusto y necesidad para que sea más llamativo y destaque de los otros resultados.
Es muy recomendable que incluyas la palabra clave principal en el título SEO y, de ser posible, al principio del mismo.
Gracias a esta función, el título SEO puede ser distinto del título del artículo que se ve cuando uno entra a leer el artículo en la página.
Meta descripción
La descripción del snippet generalmente se conforma con el primer párrafo del artículo, pero suele ser mejor ingresar un texto pensado para llamar la atención del usuario.
También es recomendable que contenga la palabra clave principal, para que destaque en los resultados de búsqueda.
Slug
Este editor del slug cumple exactamente la misma función que el que ya tiene WordPress de forma nativa, y que se encuentra arriba de todo en el editor de entradas y páginas (justo debajo del título).
La única ventaja es que acá podemos ver mejor como forma parte del snippet.
¡Pero ojo! No vayas a modificarlo si tu entrada ya está publicada porque perderías todo el posicionamiento que tuviera.
Para modificar el slug de un contenido ya publicado sin tener problemas de SEO hay que hacer además una redirección 301.
Análisis de Legibilidad
El análisis de legibilidad es muy similar al análisis SEO que ya vimos pero se enfoca en cuestiones de redacción del artículo para hacerlo visualmente más atractivo y que no canse al leerlo.
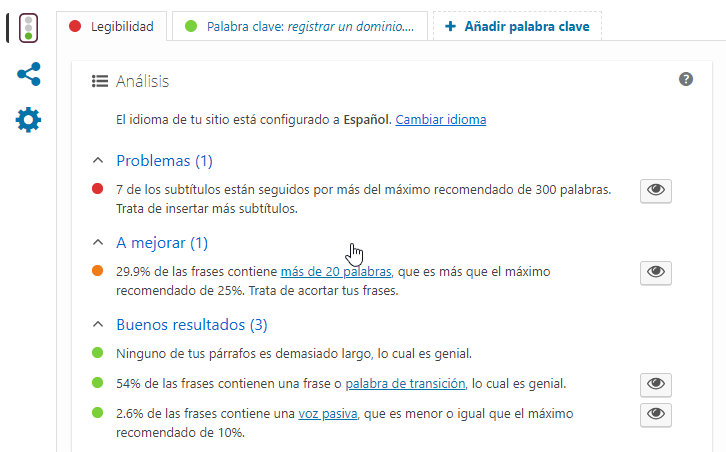
Yo la verdad que ni lo miro pero algunas indicaciones podrían serte útiles, sobre todo en el caso de que no tengas experiencia en redacción de contenidos para la web.
Por regla general los párrafos en internet tienen que ser cortos (de no más de 4 renglones) y tampoco conviene que sea muy largo el texto a incluir entre cada subtitulo.
Las personas en internet más que leer escaneamos los textos para detenernos en lo que estamos buscando, o en lo que nos interesa. Por eso, si pegamos un pedazo de texto enorme sin títulos intermedios ni párrafos, los lectores simplemente lo pasarían de largo.
Incluir imágenes y textos en negrita también ayuda a hace más digerible la lectura.
Aspecto en Facebook y Twitter
Haciendo clic en el botón de redes sociales que se encuentra a la izquierda (debajo del semáforo) accedemos a los ajustes del aspecto en Facebook y Twitter para este contenido en particular.
Se trata simplemente de 3 campos en los que podrías ingresar un título, una descripción y una imagen para que se muestre en las redes sociales cuando alguien comparte tu artículo.
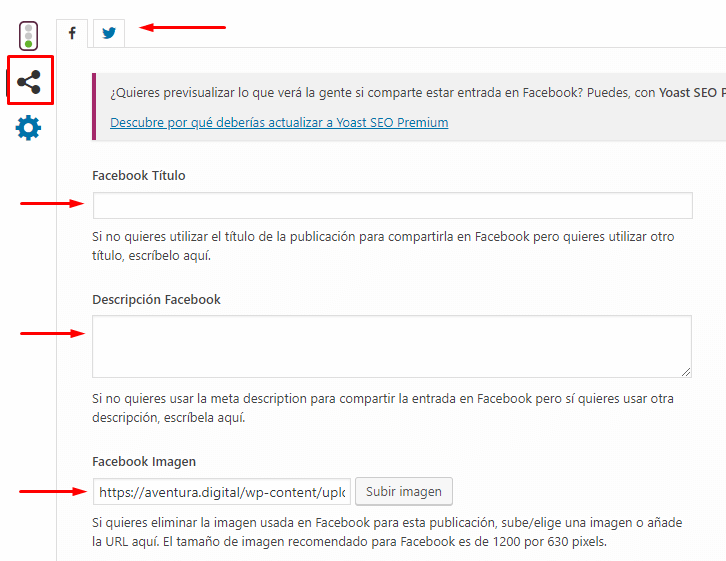
De forma predeterminada, tanto Facebook como Twitter, tomarían el titulo del artículo, el primer párrafo del mismo y la imagen destacada para crear la publicación. Pero desde acá podemos definir algo distinto y crear textos que sean más llamativos para las redes sociales.
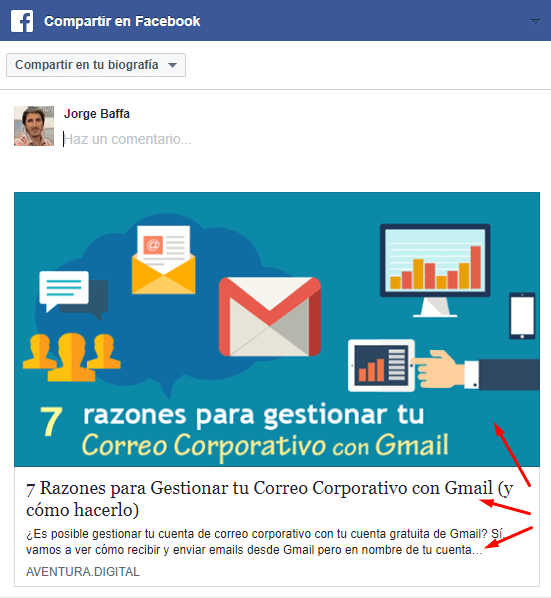
Ejemplo de una publicación en Facebook donde podemos ver el título, descripción e imagen definidos en Yoast SEO.

Ejemplo de una Twitter Card cuando con el título, descripción e imagen definidos en Yoast SEO.
Me gustaría hacer una última mención respecto de esta herramienta:
El campo Imagen es muy valioso ya que los formatos de imágenes son diferentes en WordPress, en Facebook y en Twitter. Entonces no siempre la imagen destacada del post quedará bien al publicarse en estas redes.
Con esta herramienta podemos definir hasta 3 imágenes distintas para un mismo artículo (si lo consideramos necesario): 1 para WordPress, 1 para Facebook y 1 para Twitter.
Ajustes de Indexación
Para finalizar, con el botón de la rueda dentada accedemos a los ajustes de indexación de este contenido en particular.
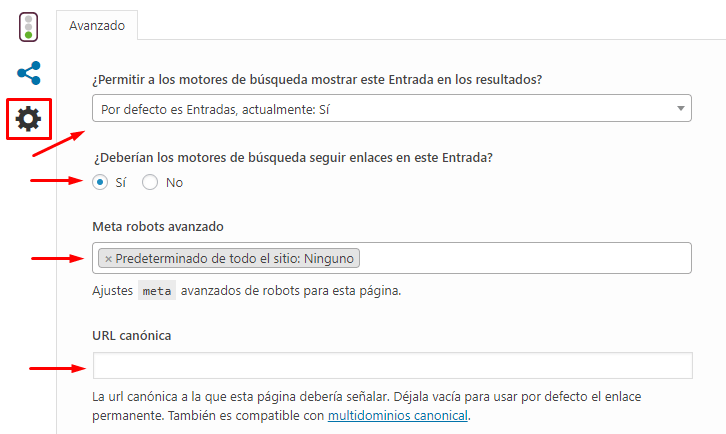
Permitir a los motores de búsqueda indexar esta Entrada
Tenemos 2 opciones: Sí o No, donde Sí es la predeterminada.
Si elegimos No, se agrega una meta-etiqueta NoIndex al HTML de la entrada para decirle a Google que no la incluya en su índice.
Seguir enlaces en esta entrada
También tenemos 2 opciones: Sí o No, donde Sí es la predeterminada.
Con ésto le decimos a Google si puede o no entrar a los enlaces internos que hayamos puesto en esta entrada, independientemente de que la indexe, según lo indicado en el punto anterior.
Podemos elegir, por ejemplo, que no se indexe esta entrada pero que sí se sigan sus enlaces. Ésto es muy común en un mapa del sitio, ya que no nos interesa que Google muestre entre sus resultados el mapa en sí mismo sino los contenidos enlazados desde éste.
También es útil cuando tenemos dos o más entradas con contenido muy similar (aunque necesarias), que pueden competir entre sí, o ser considerado contenido duplicado.
En estos casos se agregaría al HTML de la entrada una meta-etiqueta NoIndex, Follow o bien NoIndex, NoFollow, según el caso.
URL canónica
De forma predeterminada será la misma URL de la entrada. Pero en algunos casos puede ser necesario indicar una distinta para evitar el contenido duplicado.
Por ejemplo, si tenemos un listado de productos que, en una página clasificamos por más vendidos y en otra por su precio, una de las dos páginas debería tener su URL canónica apuntando a la otra, ya que técnicamente ambas tienen el mismo contenido.
Meta robots avanzado
Este punto lo paso porque nunca lo utilicé y sinceramente no lo sé. Te lo dejo para investigar :), aunque no creo que lo necesites, salvo casos muy especiales.
Hasta acá vimos cómo usar Yoast SEO en una entrada o página en particular. A continuación te voy a explicar cómo configurar Yoast SEO para algunas cuestiones más generales del sitio web.
Cómo configurar Yoast SEO
Cuando ingresamos a la nueva opción SEO del menú de WordPress lo primero que nos encontramos son los ajustes generales para configurar Yoast SEO.
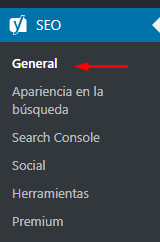
Lo primero que vemos dentro de las opciones de configuración de Yoast SEO es la pestaña Escritorio de los Ajustes generales.
En esta pestaña no hay nada para configurar. Solo nos da un informe de Problemas y Avisos que hubiera detectado relacionados con el SEO de tu WordPress.
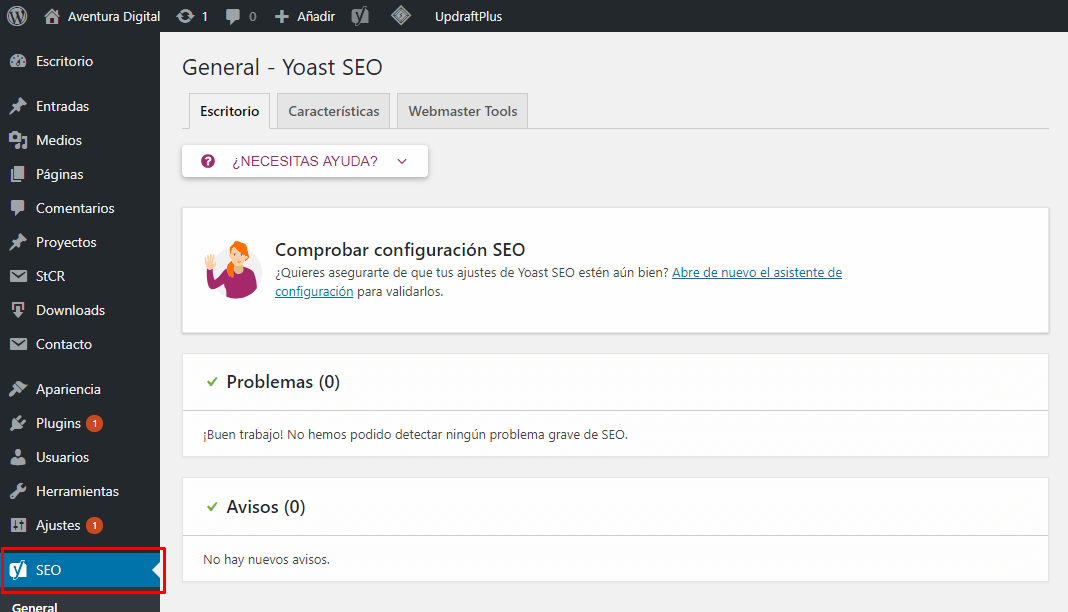
Características generales
La segunda pestaña es la de Características generales. Acá sí que podemos configurar varios aspectos sobre el funcionamiento de Yoast SEO en nuestro sitio web. Aunque también podrías dejarlo así como está.
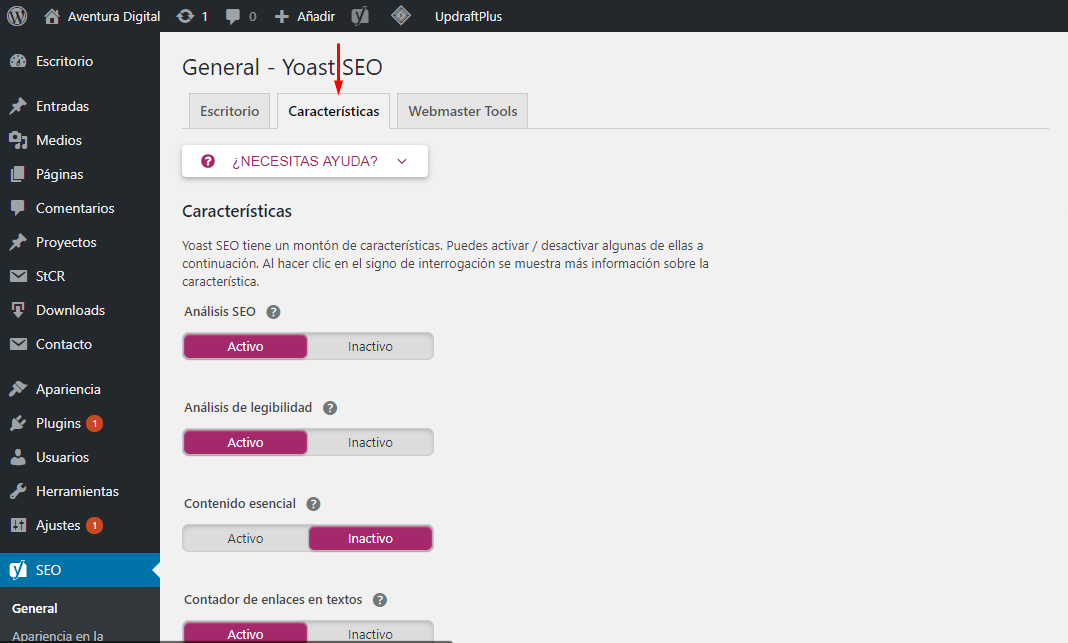
Análisis SEO y análisis de legibilidad
Como ya vimos, el plugin Yoast SEO nos ofrece tanto un análisis SEO como un análisis de Legibilidad cuando estamos editando un post. Desde aquí podemos decidir si dejar activos o apagar estos análisis.
En mi opinión el análisis SEO puede resultarte muy útil para efectuar una optimización SEO básica de tus textos, a medida que los vas redactando o después.
No es que reemplace a un buen análisis SEO (que podrías hacer con herramientas más profesionales como Semrush, Sistrix, SEOlyze, etc.) pero, para quienes no tenemos conocimientos de SEO avanzados es mejor dejarse guiar por estas recomendaciones que no hacer nada.
Por otro lado, el análisis de legibilidad lo que hace es darte orientaciones sobre cómo vas llevando la longitud de tus párrafos y la cantidad de palabras entre cada subtitulo, principalmente.
Este análisis busca ayudarte a crear textos que sean fácil de leer y más visuales para el usuario. Yo, por mi parte, no lo utilizo.
Contenido esencial
Esta configuración habilita opciones para indicar qué artículos de tu web son contenido esencial. Es decir, cuáles son los temas pilares de tu blog, sobre los que gira todo el resto del contenido.
Igualmente, dentro de la versión gratuita de Yoast, no encontré más que la posibilidad de marcar estos posts, pero no veo otra cosa que se pueda hacer con eso. Así que, por ahora, no lo estoy utilizando por no encontrarle utilidad. Habría que consultarlo con un SEO…
Contador de enlaces
Esta opción habilita la posibilidad de ver, en los listados de entradas y páginas de WordPress, cuántos enlaces internos emite cada artículo y cuántos recibe.
Es un dato que puede serte útil para optimizar el SEO on page de tu web.
Mapas del sitio XML
Esto sí creo que es muy importante. Habilitar esta opción hace que (de forma automática) Yoast SEO genere un mapa de sitio con todas las páginas, entradas e imágenes de tu sitio web en formato XML.
Este es el sitemap que luego vas a poder enviar a Google Search Console para ayudar al robot de Google a indexar más rápido todo tu sitio web.
Menú de la barra de administración
Esta opción te permite habilitar/deshabilitar las opciones de Yoast que aparecen en la barra de administración de WordPress (la barra superior de color negro).
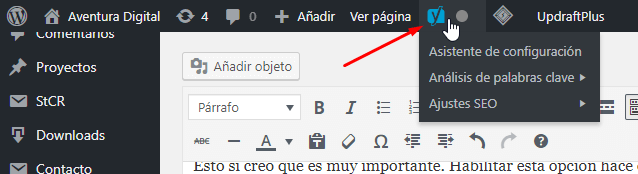
Sin ajustes avanzados para autores
Activar esta opción hace que los usuarios de tu WordPress que tienen permisos de Autor no puedan acceder a las opciones de configuración de Yoast SEO que permiten quitar de los resultados de búsqueda una entrada o página, o cambiar la url canónica.
Solo podrán hacerlo quienes sean Administradores o Editores.
Ajustes de Webmaster Tools
La última pestaña de los ajustes generales de Yoast es la de ajustes de webmaster tools, desde donde podemos verificar nuestro sitio web en la herramientas para webmasters de los principales buscadores.
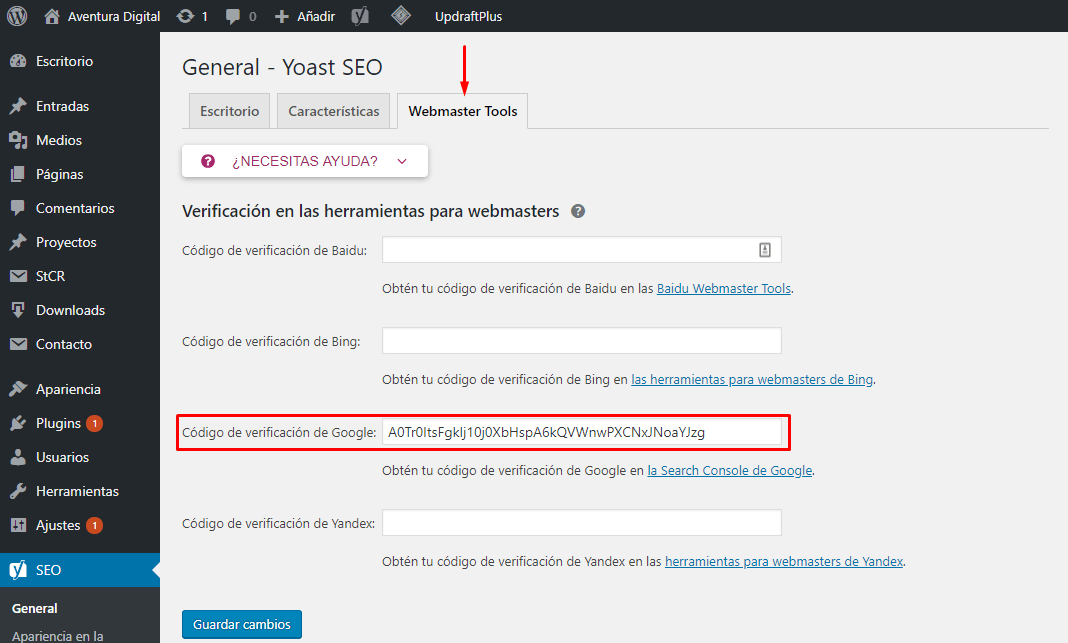
Lo más importante acá es verificar tu sitio en Google Search Console, así vas a poder hacer que Google indexe mejor y más rápido toda tu web, enviándole el sitemap XML del que hablamos en la pestaña anterior.
Y además vas a poder acceder a un montón de informes muy útiles sobre el estado de indexación y la salud de tu web.
Eso es todo lo que vas a encontrar en las opciones generales. Ahora seguimos con los Ajustes de Apariencia en la Búsqueda que son, a mi entender, lo más importante que necesitas dominar para aprovechar al máximo este plugin SEO.
Ajustes de Apariencia en la Búsqueda de Yoast
Los ajustes de apariencia en la búsqueda de Yoast conforman el corazón de este plugin SEO para WordPress, ya que nos permiten definir con qué aspecto aparecen en Google nuestros contenidos. Así que es muy importante entender cómo configurar Yoast SEO en este aspecto.
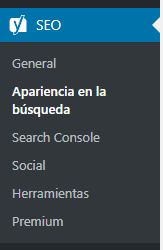
Cuando hacemos una búsqueda cualquiera en Google, los resultados que el buscador nos devuelve tienen un formato específico: título del artículo, url de la página, breve descripción en letras pequeñas.
Cada uno de estos resultados se llama snippet (cómo ya vimos más arriba) y es importante tener cierto control sobre ellos para que destaquen del resto de los resultados, consiguiendo más clics y, por lo tanto, más visitas.
Ajustes Generales de Apariencia en la búsqueda
Lo primero que vemos al ingresar a las opciones de apariencia en la búsqueda es la pestaña General. En ella podemos configurar Yoast SEO en cuestiones que afectarán a todo el contenido de tu sitio web.
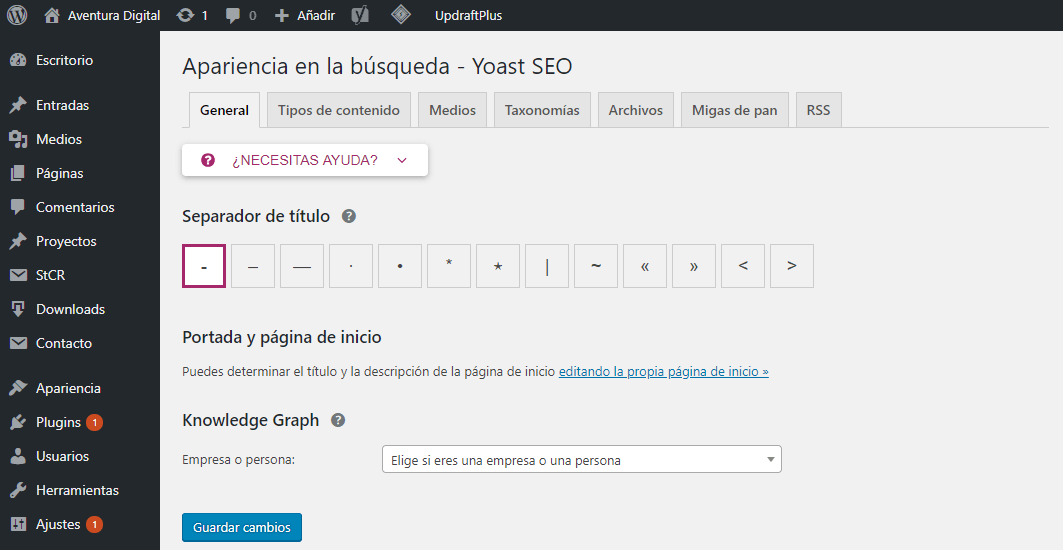
Separador de título
Básicamente desde este lugar definimos qué signo queremos que se utilice como separador entre el título de tu artículo y el nombre del sitio web en el snippet de Google:

Portada y página de inicio
Desde aquí nos permite configurar el título y la descripción para la página de inicio de tu blog. Ésto en el caso de que la home esté configurada como blog, es decir que muestra las últimas entradas publicadas.
Si, en cambio, tu home fuera una página estática en lugar de las últimas entradas, estos ajustes no se hacen desde aquí sino desde el editor de la propia página que tengas definida como portada.
Knowledge Graph
Y por último, en esta sección podemos ingresar el nombre y logotipo de nuestra empresa (o bien tu nombre), para que aparezca a la derecha de los resultados de búsqueda de Google.
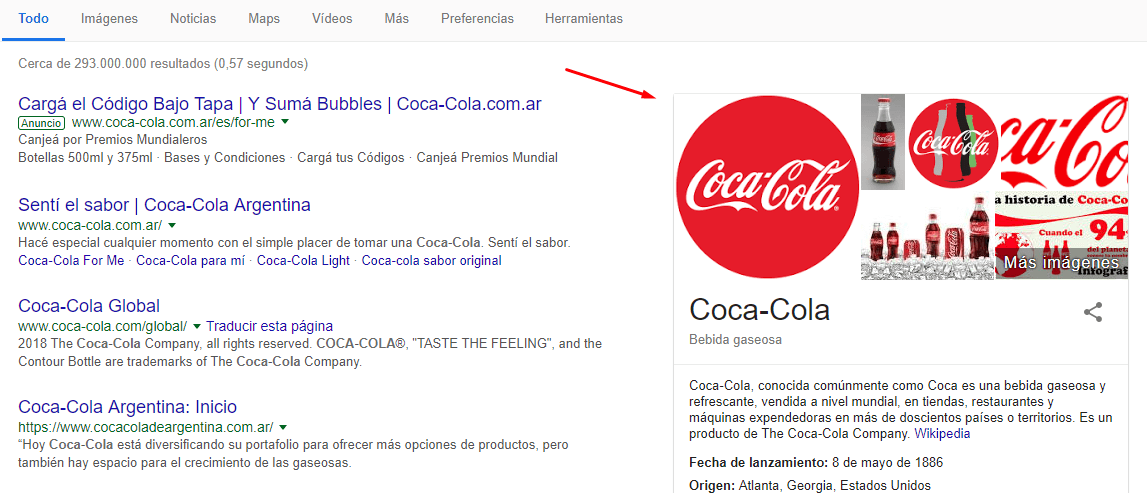
Ejemplo de cómo aparece en Google la información de una empresa cuando hacemos una búsqueda relacionada.
Tipos de contenido
Desde la pestaña Tipos de contenido vas a poder indicarle a Yoast cuáles de tus contenidos mostrar en los resultados de Google y cuáles no.
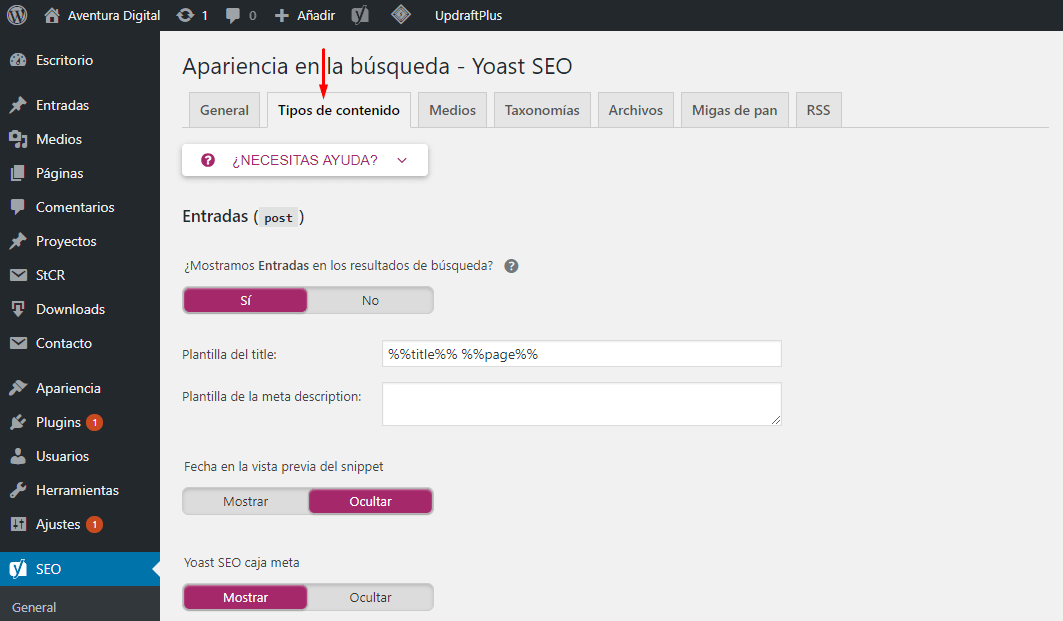
Los tipos de contenidos para los cuales vas a poder hacer esta elección son, en principio, las entradas y las páginas.
Pero también vas a encontrar acá cualquier otro tipo de contenidos que genere tu plantilla o algún plugin activo, como por ejemplo los proyectos o las descargas.
Para cada uno de estos tipos de contenidos podemos configurar:
- Si lo mostramos en los resultados de búsqueda.
- La plantilla de título y meta descripción para el snippet.
- Si mostramos la fecha en la vista previa del snippet.
- Si mostramos la caja con las opciones de Yoast en el editor de la entrada o página.
Medios
Cuando subimos una foto o cualquier archivo adjunto, WordPress crea una página para cada uno de éstos archivos llamadas páginas de adjuntos.
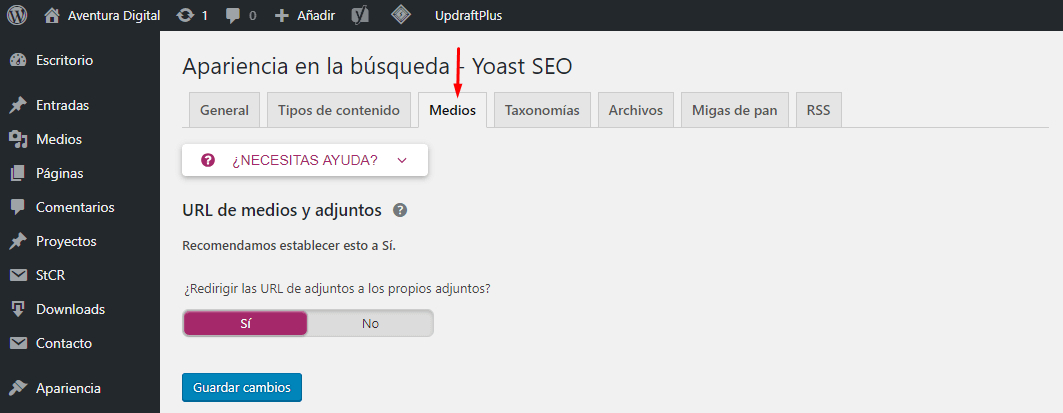
Estas páginas de adjuntos están prácticamente vacías, ya que solo muestra la imagen o el adjunto y no mucho más.
Por eso, salvo que les des una utilidad concreta, es mejor redirigir estás página a los propios adjuntos, para evitar que se indexen en Google.
Taxonomías
La pestaña Taxonomías es similar a la de tipos de contenidos que ya vimos. Solo que en este caso nos ocupamos de las categorías y las etiquetas, básicamente.
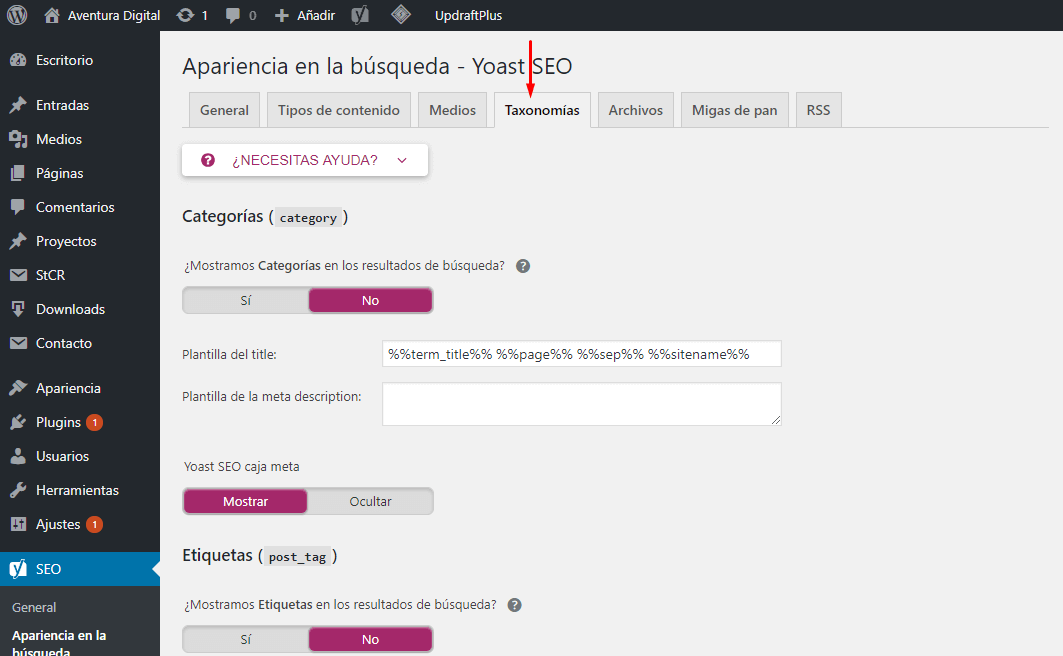
También vas a encontrar acá cualquier otra taxonomía que añada tu plantilla o algún plugin activo, y para cada una de ellas podrás definir:
- Si la mostramos en los resultados de búsqueda.
- La plantilla de título y meta descripción para el snippet.
- Si mostramos la caja de Yoast en el editor de la categoría o etiqueta.
Normalmente, para un blog estandar, es recomendable permitir la indexación de las categorías pero no de las etiquetas, para evitar el contenido duplicado.
URL de categorías
Desde esta sección podemos configurar Yoast SEO para que elimine el prefijo predeterminado que añade WordPress a todas las URL de las categorías: /category/
Es recomendable quitarlo para tener URL más limpias y claras, ya que no cumple ninguna función.
Archivos
La pestaña Archivos es similar a las de taxonomías pero referida a los archivos de autor y archivos por fecha.
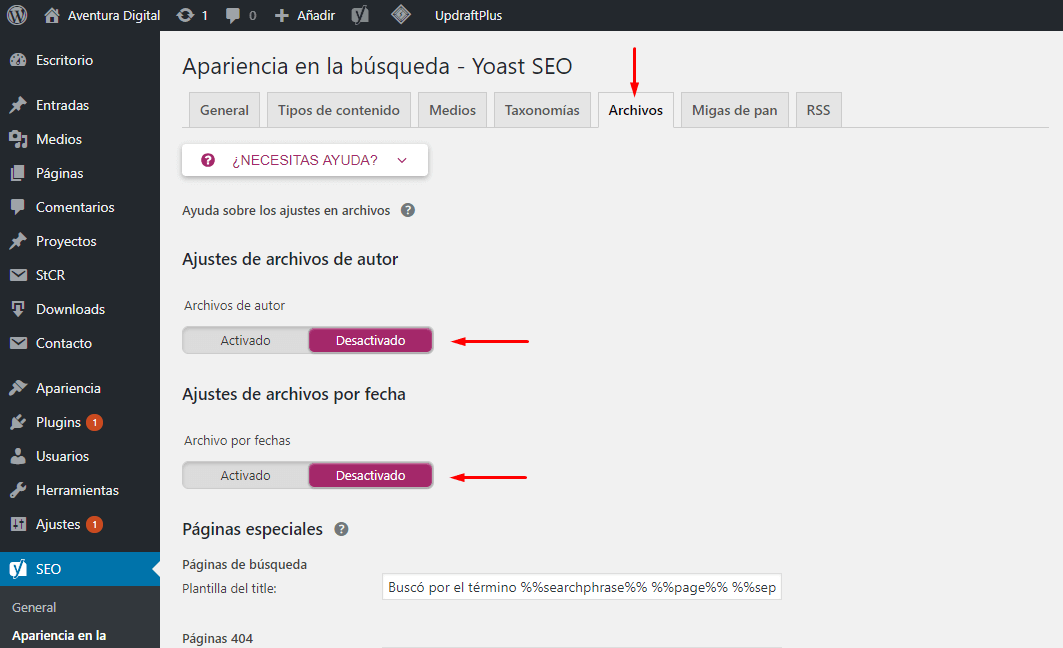
Para quienes lo utilizamos como blog, WordPress nos da la posibilidad de mostrar todos los artículos de un determinado autor, y también de mostrar los artículos clasificados por año y mes de publicación.
En el caso de que seas el único autor de tu blog no es para nada recomendable permitir la indexación en Google del archivo de autor, porque de esa forma estarías duplicando el listado de entradas general del blog, y el contenido duplicado es penalizado por el buscador.
Algo similar sucede con el archivo por fechas. Salvo caso muy particulares, como un sitio de noticias que publica muchos artículos a las semana, no sería recomendable indexar este archivo.
Configurar las Migas de pan de Yoast SEO
Desde esta pestaña podemos activar / desactivar la función de migas de pan de Yoast SEO. En el caso de activarlas se habilitan más opciones de ajustes para configurarlas.
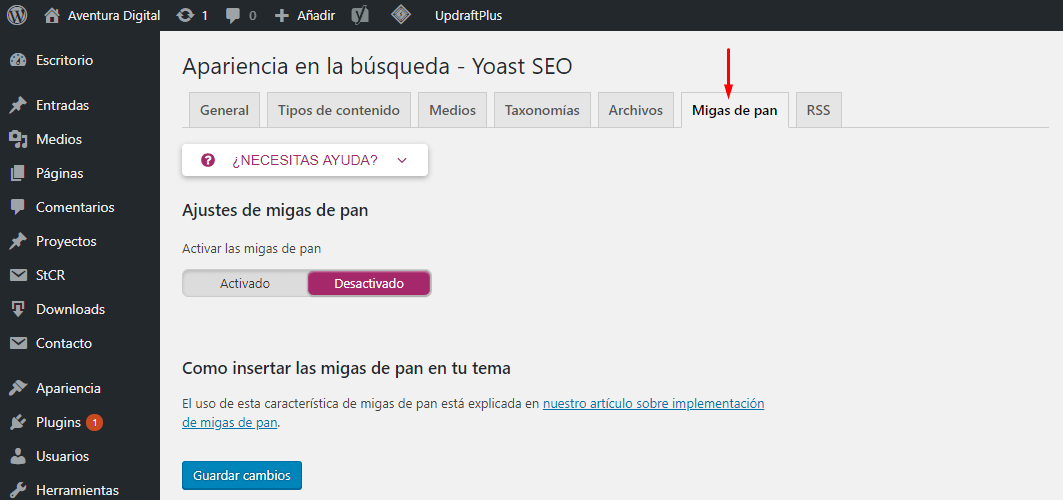
Las migas de pan son enlaces que normalmente se muestran en la parte superior de cada página y que nos permite acceder a la categoría a la que pertenece el post, a las categorías superiores (si las hubiera), y así hasta llegar a la home del sitio web.
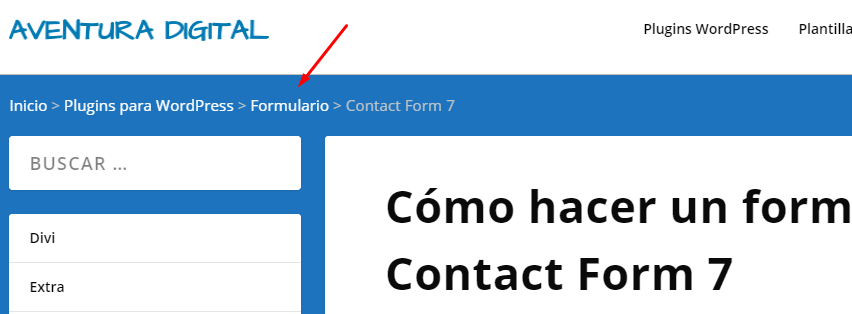
Ejemplo de migas de pan en un sitio web.
Hay que aclarar que, para que se vean las migas de pan en tu web, no es suficiente con activar esta opción en los ajustes de Yoast.
También es necesario añadir este código a tu plantilla para que funcione:
<?php if ( function_exists(‘yoast_breadcrumb’) ) { yoast_breadcrumb(‘ <p id=»breadcrumbs»>’,'</p> ‘); } ?>
El código hay que insertarlo en el lugar donde quieras que aparezcan las migas de pan. Normalmente al final del archivo header.php de tu plantilla (o mejor de tu tema hijo, para que no se pierda al actualizar).
De otra forma no funcionará.
Y también vas a tener que añadir CSS para ajustar el estilo de las migas de pan de Yoast SEO. Me refiero al tamaño de letra más que nada, y los márgenes. Ésto se puede hacer desde Apariencia > Personalizar y buscando la opción CSS Personalizado.
Configurar el feed RSS
Y la última pestaña de los ajustes de apariencia en la búsqueda está dedicada a la fuente RSS del blog.
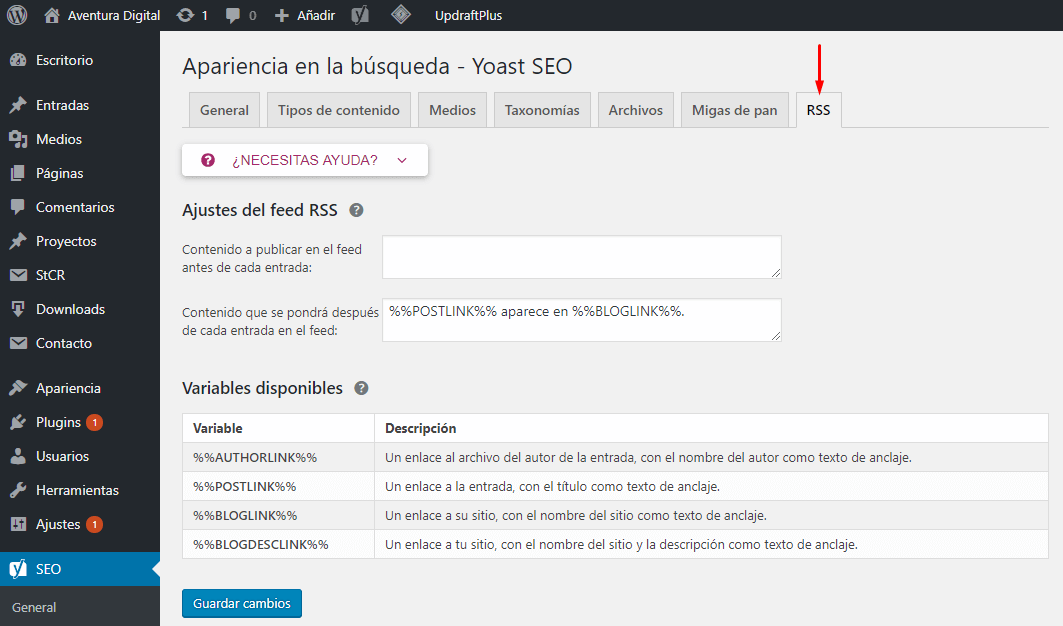
Lo que nos permite hacer es básicamente añadir un texto al principio y al final de cada post (solo en el feed RSS) para que quien lee tu blog a través de un lector de feeds como Feedly vea también esos textos.
Suele usarse para complicarle las cosas a los robots que aprovechan la fuente RSS de los blogs para robar contenido y publicarlo automáticamente en otros blogs.
Otra utilidad que tiene ésto es la de promocionar un producto, servicio o info-producto a quienes te leen desde un lector de RSS, sin entrar a tu blog. Ya que éstos no verán los banners que tengas en tu página web.
Ajustes de Search Console en Yoast SEO
Estos ajustes pueden resultarte útiles ya que sirven para mostrar dentro de tu WordPress los informes de tu cuenta de Search Console de Google.
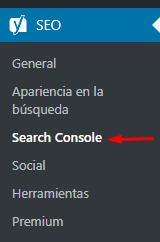
Vincular Yoast SEO con Search Console
Para que Yoast SEO pueda mostrar la información de Google Search Console es necesario obtener un código de autorización de tu cuenta de Google e introducirlo en el campo correspondiente. Así autorizamos a Yoast a acceder a los informes de tu cuenta de Google.
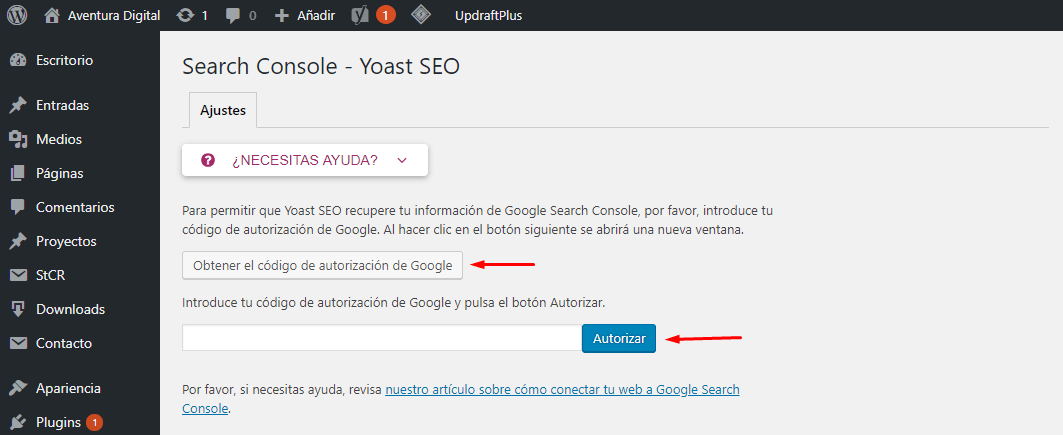
1 . Lo primero es hacer clic en el botón Obtener el código de autorización de Google. Entoces se va a abrir una ventana para que accedas a tu cuenta de Google y le permitas el acceso a Yoast SEO.
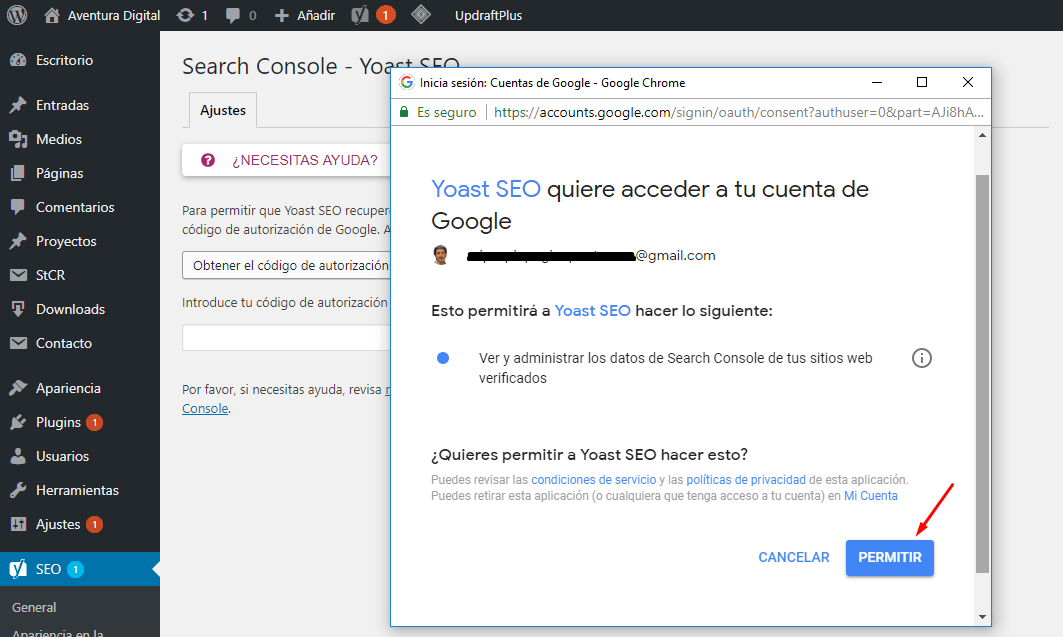
2 . Una vez permitido el acceso de Yoast a tu cuenta de Google vas a obtener el código de autorización que hay que copiarlo para pegarlo luego en el campo correspondiente de los ajustes de Search Console de Yoast SEO (en tu WordPress).
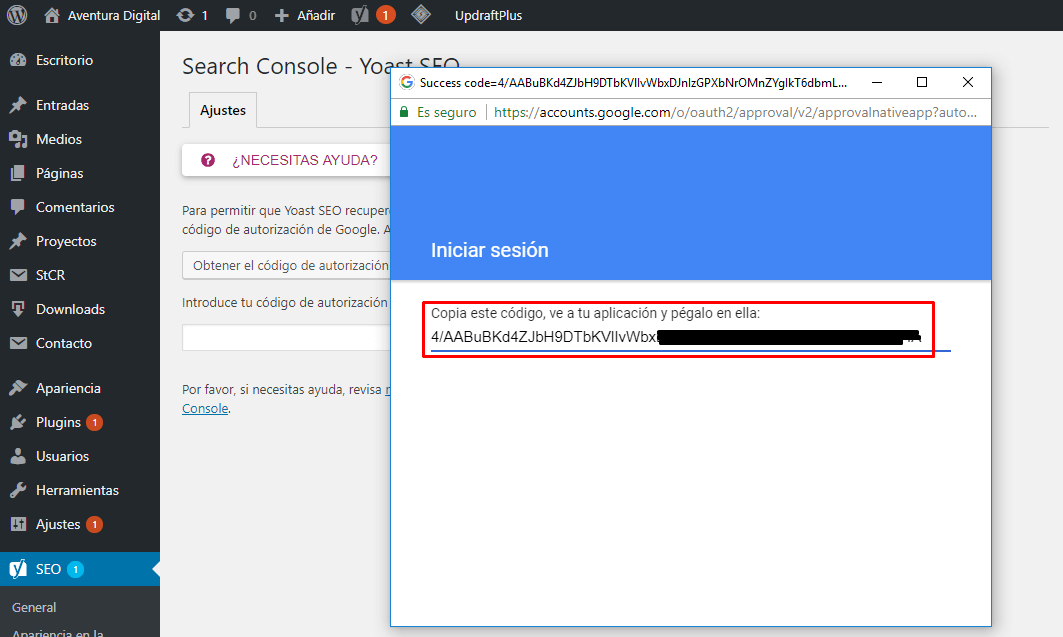
3 . Pegamos el código de autorización y hacemos clic en el botón Autorizar.

4 . En el caso de que tengas varios sitios web asociados a tu cuenta de Google Search Console, Yoast te va a pedir que elijas el que corresponde.
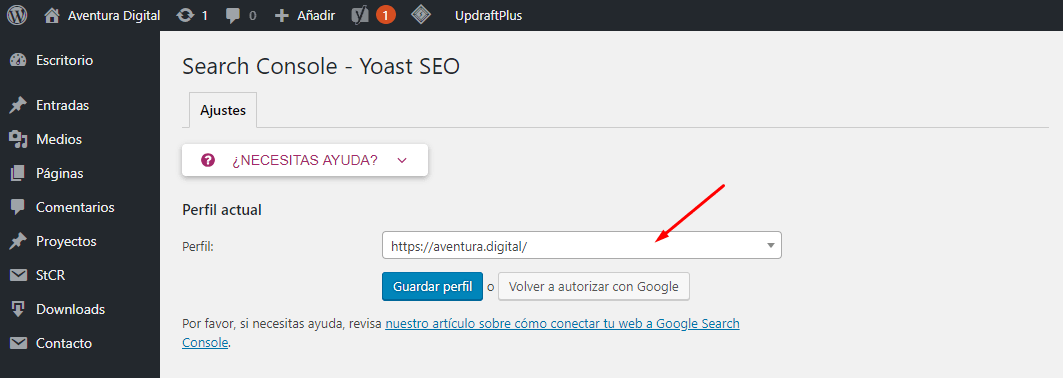
Y listo. Una vez completada la autorización vas a ver que aparecen 3 nuevas pestañas: Escritorio, Smartphone y Teléfono sencillo.
Acceso a los informes de Search Console
Desde cada una de las citadas pestañas podemos acceder a los informes de Google Search Console para cada uno de los 3 tipos de dispositivos.
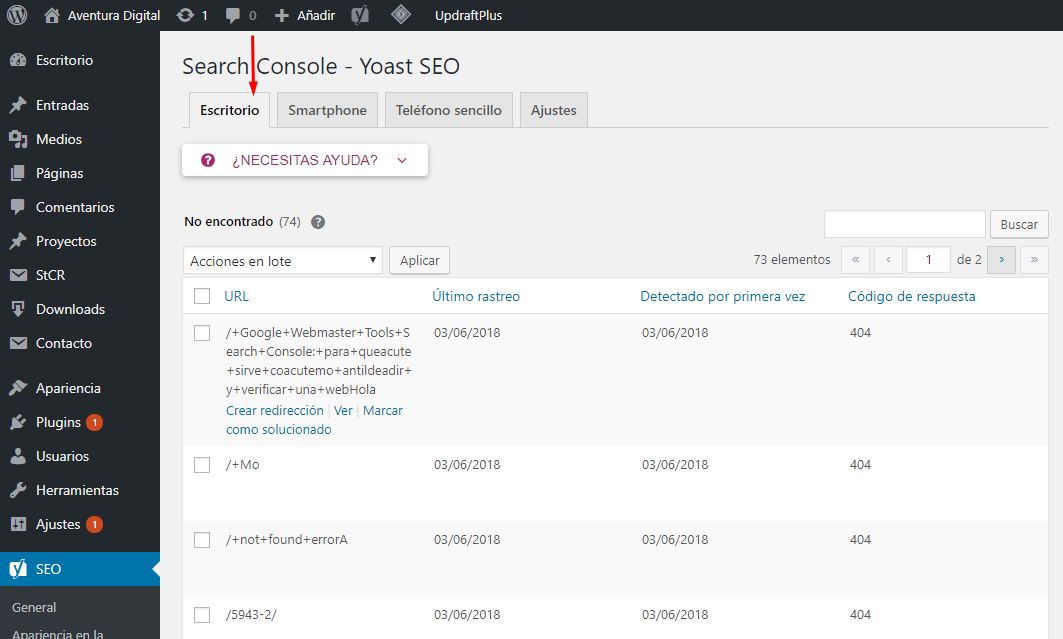
Ajustes sociales de Yoast SEO
El plugin Yoast SEO no solo es útil para definir cómo aparece tu sitio web en Google y demás buscadores, sino que también nos permite ajustar cómo aparecemos en las redes sociales. Algo que es muy útil para conseguir más clics y visitas desde esos medios.
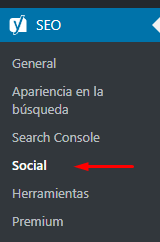
Asociar tus cuentas sociales con Yoast
En la primera pestaña (Cuentas) podemos ingresar la información de nuestros perfiles sociales, como ser: tu página de Facebook (fan page), tu usuario de Twitter, la URL de tu perfil de Instagram, LinkedIn, etc.
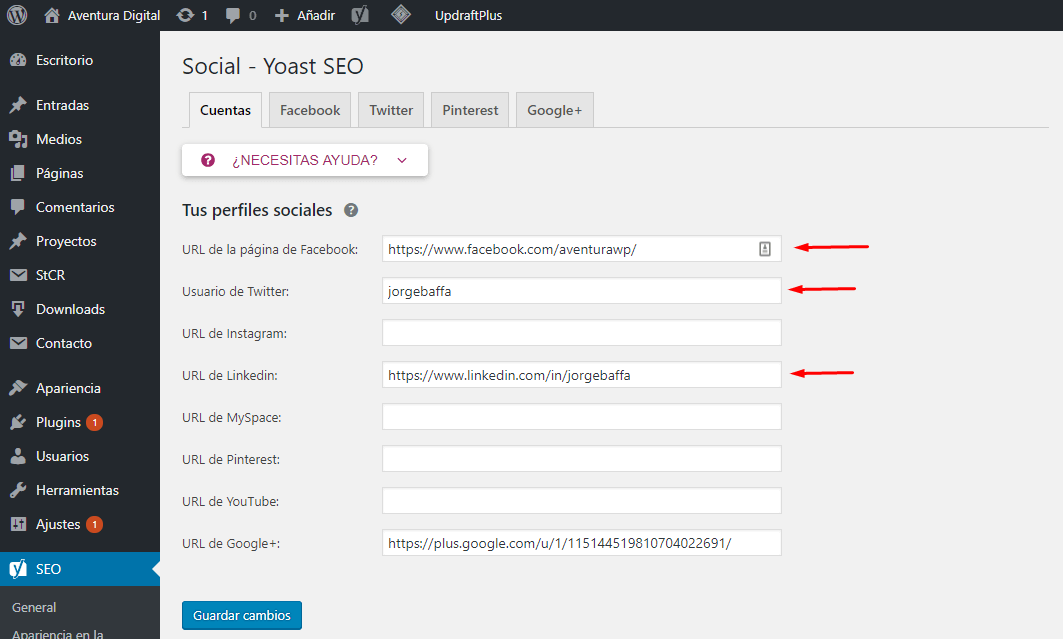
Ajustes de Facebook
En esta pestaña podemos activar para que se publiquen metadatos en el código HTML de tu página con información que indique a Facebook la imagen y descripción que hay que mostrar en la red social cuando alguien comparte un artículo tuyo.
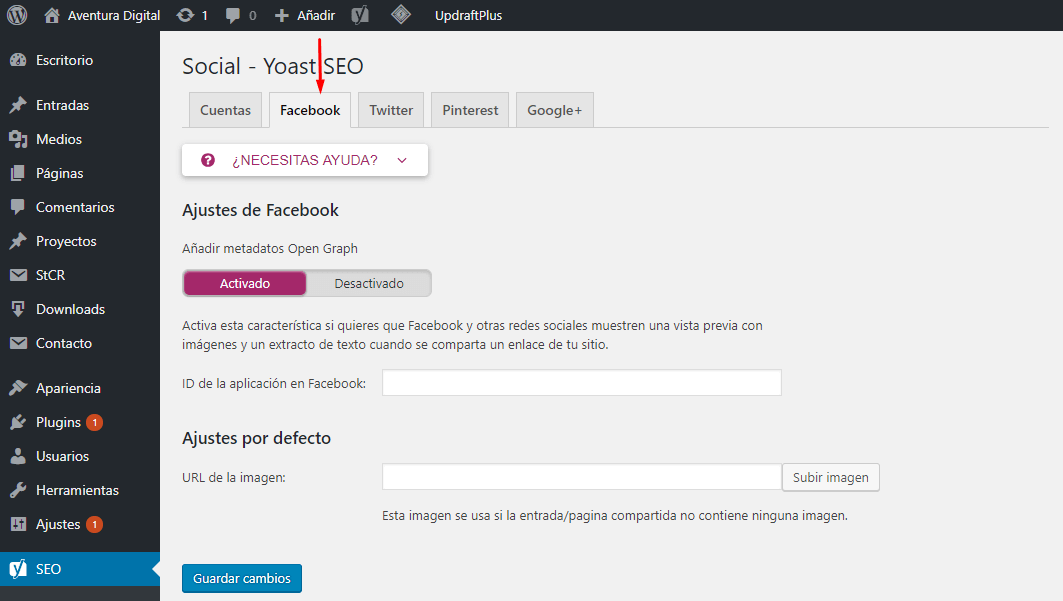
Ajustes de Twitter
En esta pestaña podemos activar para que se publiquen metadatos en el código HTML de tu página con información que indique a Twitter la imagen, texto y tipo de tarjeta que hay que mostrar en la red social cuando alguien tuitea un artículo tuyo.
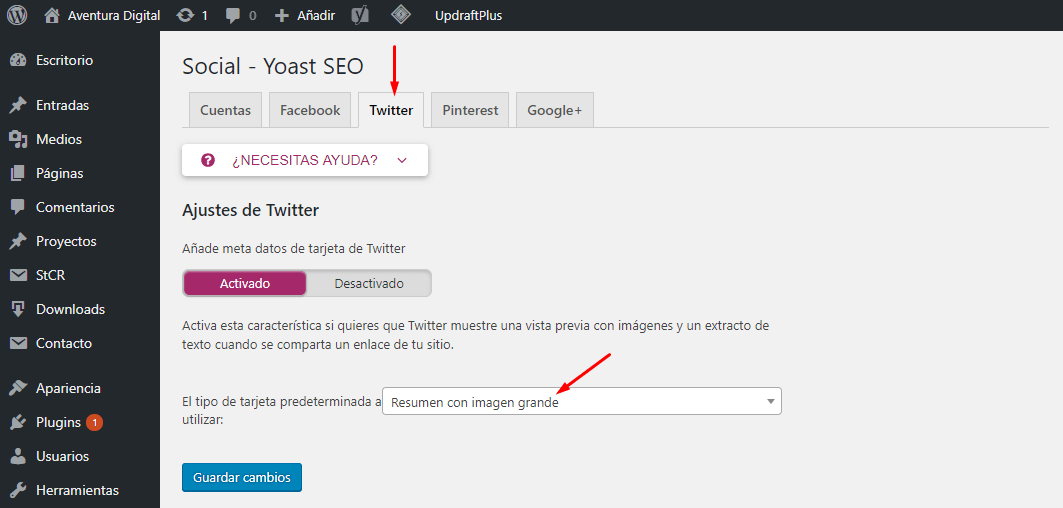
Ajustes de Pinterest en Yoast SEO
Esta pestaña te permite verificar tu sitio en Pinterest. Yo ésto no lo utilizo así que no sé muy bien qué utilidad tiene…
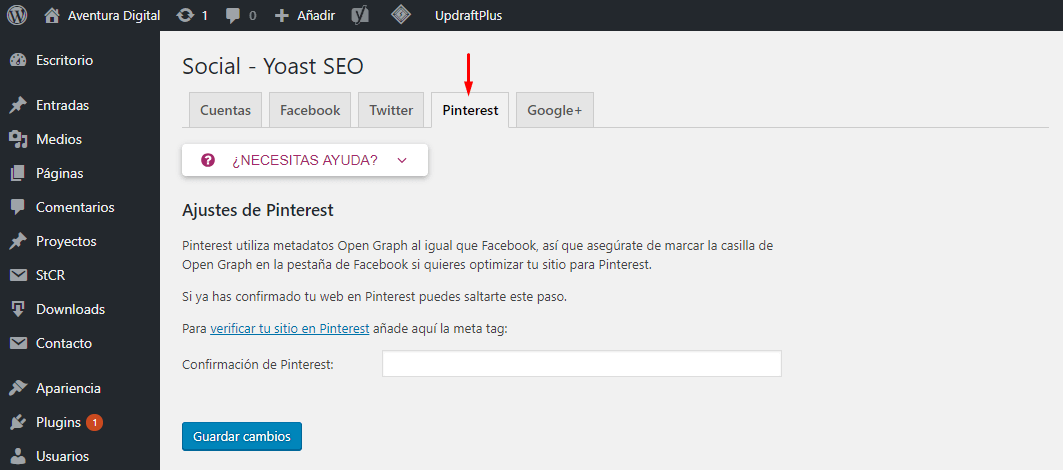
Google + en Yoast SEO
Idem para los que utilizan Google+ para negocios.
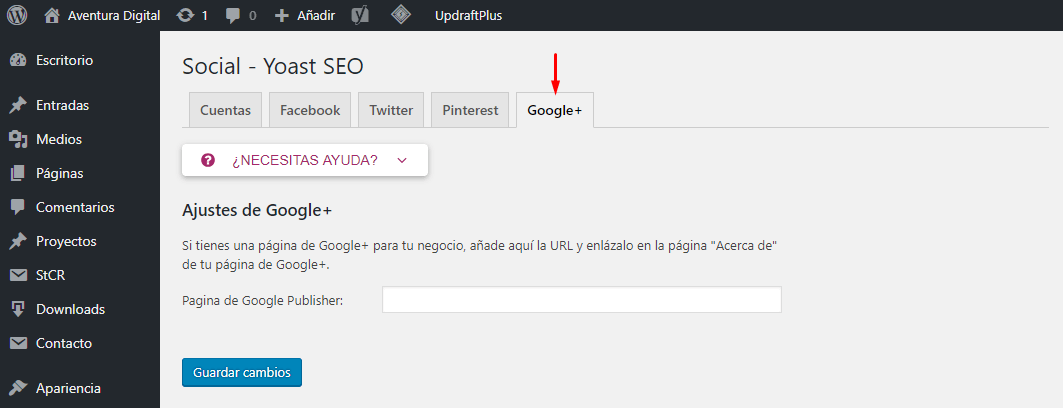
Herramientas de Yoast SEO
La última opción de los ajustes de SEO no son ajustes propiamente, sino unas herramientas muy útiles. Vamos a verlas.
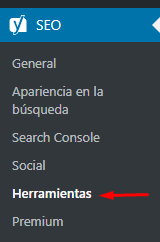
Dentro de esta opción de Yoast SEO tenemos 3 herramientas muy prácticas:
- Importar y exportar los ajustes.
- Editor de archivos.
- Editor masivo.
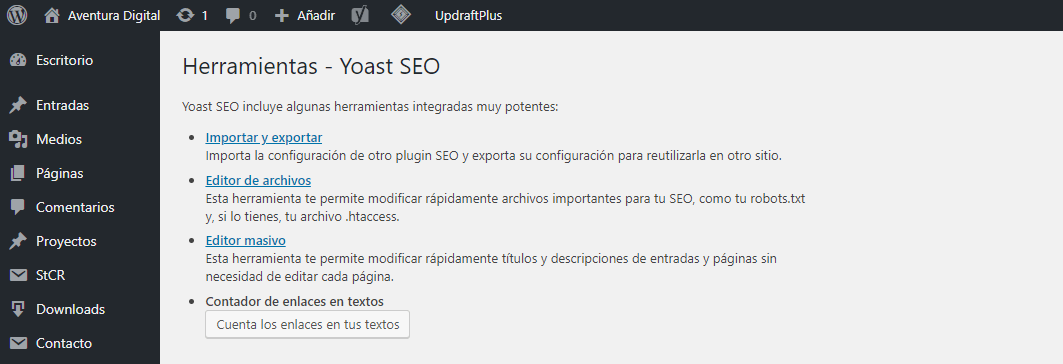
A continuación analizamos y explicamos cómo funciona cada una de ellas.
Importador y exportador de ajustes
Como su nombre ya nos lo dice, desde acá vas a poder exportar tu configuración de Yoast SEO para luego importarla en otro sitio web y evitarte tener que hacer todos los ajustes que ya estuvimos viendo nuevamente.
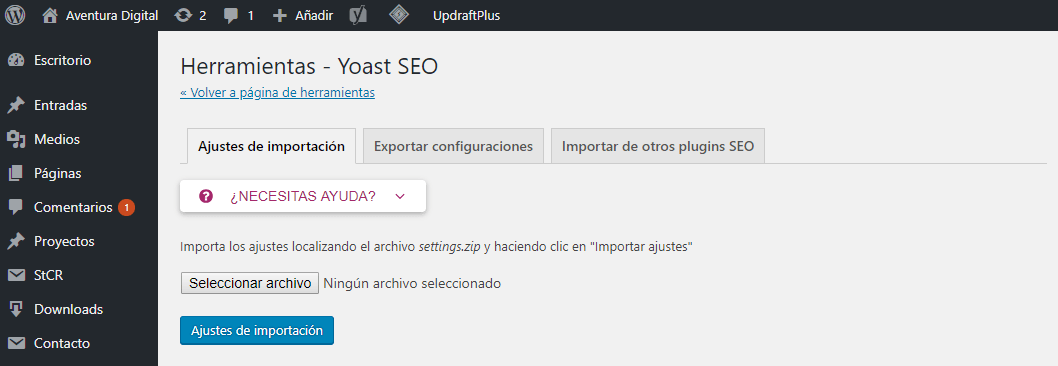
Nos encontramos con 3 pestañas que no requieren explicación.
1 para efectuar la importación de ajustes desde un archivo, 2 para exportar todos nuestros ajustes a un archivo y 3 una tercera que nos permite importar configuraciones desde otro plugin SEO que hubiéramos utilizado previamente.
Editar robots.txt y htaccess con Yoast SEO
Esta herramienta sí que es bastante útil ya que no suele ser tan fácil editar el robots.txt y el .htaccess sin entrar a la cuenta de hosting vía Administrador de archivos o vía FTP.
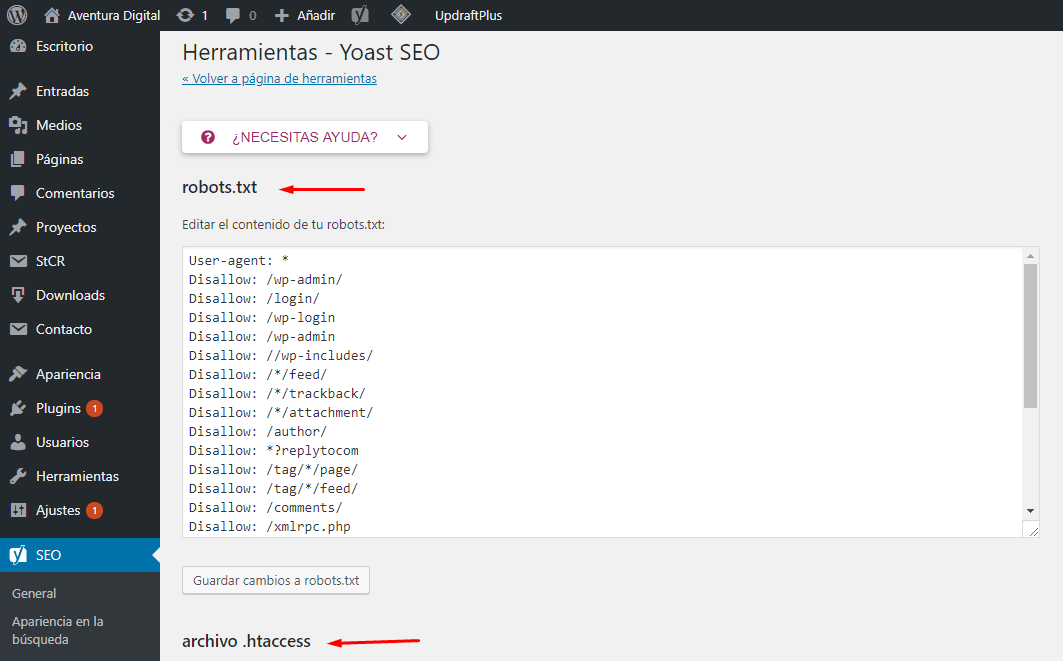
El editor de archivos cuenta con 2 cajas, una con el contenido actual de tu archivo robots.txt y otra con el de tu archivo .htaccess. Podrías hacer los cambios que necesitaras y guardarlos.
El archivo robots.txt te permite bloquear el acceso a ciertas partes de tu sitio web que no quieras indexar, tanto a Googlebot como a los demás buscadores, para que no pierdan tiempo rastreando esas páginas.
El archivo .htaccess es mucho más delicado ya que, si tuvieras algún error de sintaxis, todo tu sitio podría dejar de funcionar. Ni siquiera podrías volver a entrar a WordPress para resolverlo. Así que cuidado si no estás seguro.
Editor masivo
El editor masivo se divide en 2 pestañas.
La pestaña Título te permite editar el título SEO de cada entrada o página de tu WordPress y guardar todo de una sola vez. Sin tener que entrar al editor de cada una de ellas.
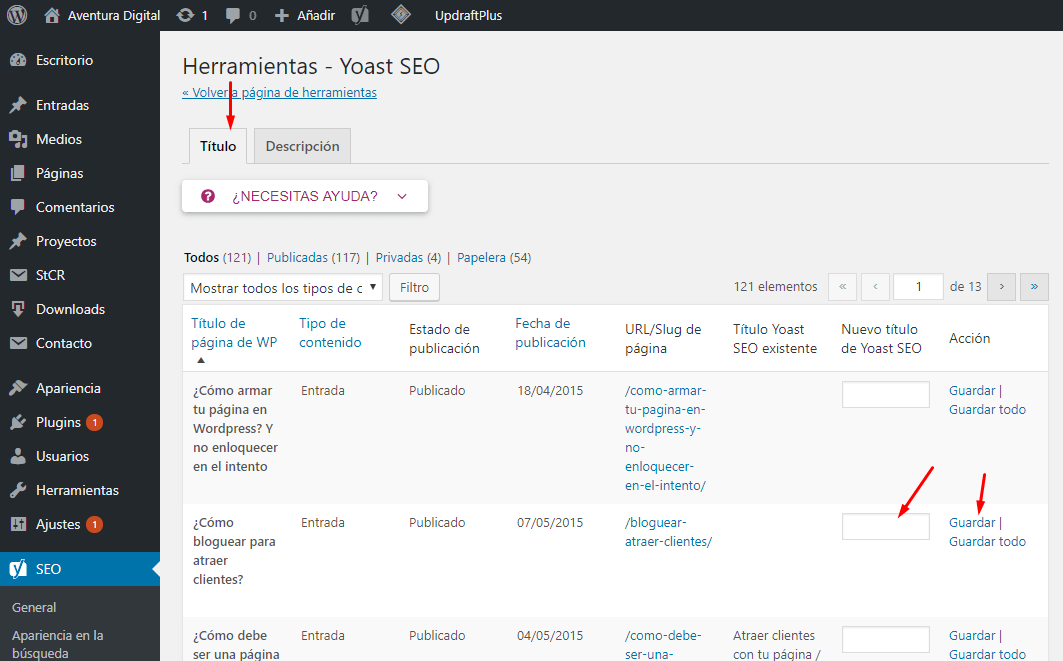
Y la pestaña Descripción hace lo mismo pero para las descripciones SEO de cada página o entrada de WordPress.
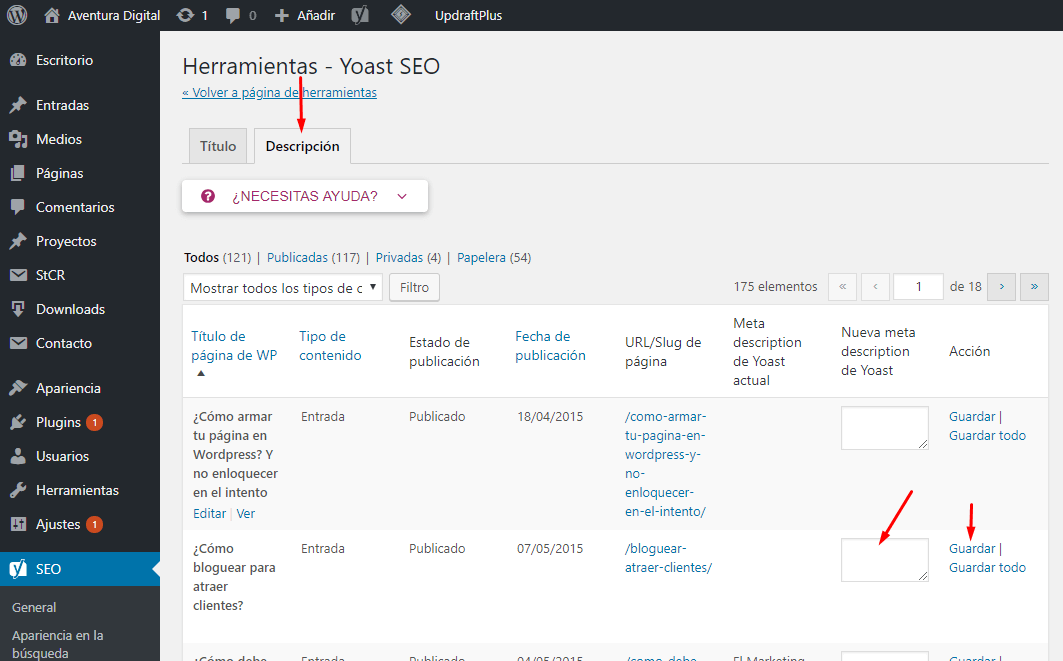
¡Fin!
En esta documentación de Yoast SEO vimos cómo funciona Yoast SEO, cómo usar Yoast SEO y cómo configurar Yoast SEO para aprovecharlo al máximo.
Sé que puede haber más de una duda que no esté resuelta en esta guía. Si así fuera te espero abajo en los comentarios para ayudarte.
Y si esta guía de Yoast SEO te pareció útil, juntos podemos ayudar a más gente compartiéndola en las redes sociales. Usa los botones de abajo ¡Gracias!



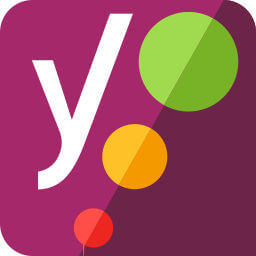

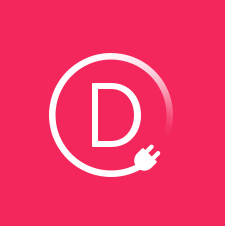
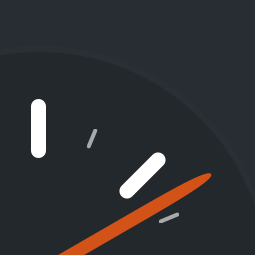

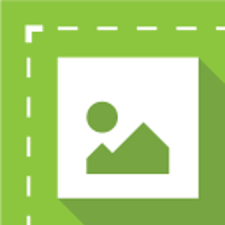
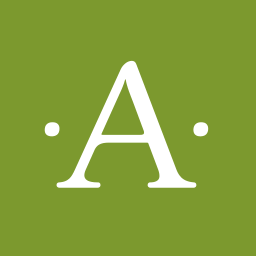
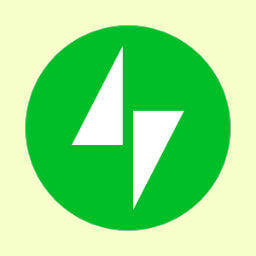


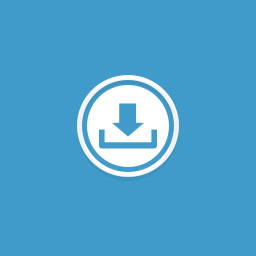

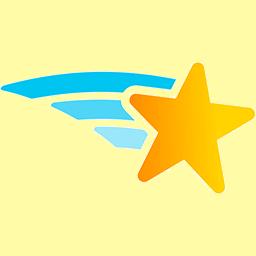


Hola
Excelente articulo.
Tengo un pequeño inconveniente con el Yoast Seo.
En las entradas me dice:
Legibilidad: Aceptable
SEO: No disponible
No me muestra nada para poder hacer los ajustes.
Sin embargo en las paginas si me funciona bien.
Alguna idea de porque me pasa esto?
Hola Carlos,
Lo de análisis SEO no disponible suele aparecer cuando no está definida la palabra clave. Entonces Yoast no puede hacer ningún análisis. Quizás sea eso.
Otra cosa que se me ocurre es que tengas desactivado el análisis SEO en los ajustes generales de Yoast, pestaña Características.
Fijate si es por alguna de esas razones.
Que tal Jorge. Estoy empezando con Yoast seo y tengo un problema en el Search Console con la indexacion de mi pagina web (hecha en wordpress),
«Googlebot no ha podido obtener todos los recursos para esta página. A continuación se muestra una lista de los recursos no disponibles»
https://static.doubleclick.net/instream/ad_status.js Secuencia de comandos Bloqueada Bajo robots.txt
https://googleads.g.doubleclick.net/pagead/id AJAX Bloqueada Bajo robots.txt
Saben qué pasa y cómo lo soluciono? De antemano gracias y saludos desde Oaxaca, Mexico.
Hola Felix. Ese mensaje te lo da Search Console cuando el robots.txt está bloqueando urls que ya fueron indexadas por Google previamente. Revisá la configuración del robots.txt en SEO > Herramientas > Editor de archivos. De todas maneras no siempre quiere decir que represente un problema para le SEO.
Saludos
Que tal Jorge gracias por responder te envio como quedo el archivo robots.txt avisame si localiza un error
User-Agent: Googlebot
Allow: /*.css$
Allow: /*.js$
y mi pregunta seria como afecta o no la indexacion de las paginas ya que actualmente me aparece la lectura «completada parcialmente»
Googlebot no va a indexar nada que esté bloqueado por robots.txt. Si una página tiene ciertos recursos como los CSS y JS que están bloqueados la va a indexar parcialmente justamente por eso. Si eso afecta al SEO del sitio web no lo sé (habría que preguntarle a un SEO). Yo me inclinaría por dejar que indexe las páginas tal cual son y no bloquearles ningún recurso. Pero depende de cada caso…
Detallado artículo Jorge. Permíteme una cuestión sobre el apartado URLs de categorías: Recomiendas configurarla para que elimine el prefijo «category». Pero ¿que habría que hacer con las URLs actuales si inicialmente de configuró para conservar el prefijo y ahora se configura en QUITAR «category» ?
Hola Jesús,
En ese caso debes redireccionar todas las URLS con prefijo a las URL sin prefijo. Puedes usar el plugin Redirection para ésto.
Eso sí, revisa si las URLs viejas reciben tráfico externo desde Google, ya que si no están posicionadas no tiene sentido que te tomes ese trabajo.
Gracias Jorge