Si tenemos una cuenta gratuita de Gmail podemos recibir, en la misma bandeja de entrada de Gmail, los emails de otras 5 cuentas de email que no sean de Gmail.
E incluso podemos enviar emails, en nombre de las otras cuentas desde el mismo Gmail.
En esta guía vamos a ver paso a paso cómo hacerlo.
¿Por qué gestionar otras cuentas desde Gmail?
Existe varios motivos por los que podría resultarte muy útil gestionar el correo de otras cuentas desde la misma bandeja de entrada de Gmail.
Si fuiste cambiando tu dirección de email
¿Quién no tuvo más de una dirección de email en su vida?
A lo largo de los años la popularidad de los servicios de email ha cambiado de mano varias veces.
Los que ya superamos la barrera de los 40 recordamos muy bien como primero fue Hotmail (hoy llamado Oultook.com) el servicio de correo gratuito más popular.
Luego este galardón lo tuvo Yahoo por varios años.
Y por último, el tremendo crecimiento de Google ayudo a Gmail a tomar la cabeza. No por simple fama sino por haber incorporado herramientas novedosas y realmente superadoras.
Esto sin contar con cientos de otros servicios menos populares, muchos de los cuáles ya desaparecieron y otros siguen en pie desde las sombras.
Así que creo que no me equivoco si digo que no soy el único que a lo largo de los años tuvo al menos una cuenta en cada uno de esos servicios.
El problema de ésto es que siempre queda algún colgado que te sigue escribiendo a una cuenta vieja. O que sigues registrado en algún servicio con esas direcciones y necesitas recibir notificaciones.
Estar recordando cada semana consultar 3 o 4 cuentas de email distintas para ver si hay algún mensaje no es ni práctico ni divertido.
Así que no hay mejor opción que configurarlas para que lleguen todas a la misma bandeja de entrada.
Si usas varias cuentas de email
Muchas veces necesitamos, por cuestiones prácticas, tener más de una dirección de email.
El ejemplo más común es el de tener una dirección personal y otra profesional o laboral.
Y si desarrollas más de una actividad seguramente tendrás cuentas de email diferentes con un nombre apropiado para cada una de estas actividades.
O quizás usas una dirección para trabajar y otra distinta para suscribirte a listas de correo, foros y redes sociales.
Qué mejor que poder consultar los correos de todas estas cuentas en una sola bandeja de entrada.
Si tienes cuentas de email con tu propio dominio
Muy ligado al punto anterior.
Los que utilizamos cuentas de correo con nuestro propio dominio a menudo nos damos cuenta de que las herramientas de gestión de correo que ofrecen esos servicios no son tan completas como las de Gmail.
Y además, tener tanta capacidad de almacenamiento en esos servicios es muy costoso.
Así que una excelente solución es gestionar el correo de nuestro dominio desde Gmail.
De esta forma nuestros contactos solo ven la dirección de nuestro dominio pero nosotros recibimos y enviamos con Gmail.
¿Cómo agregar otras cuentas a Gmail?
Añadir otras cuentas de correo electrónico a Gmail requiere seguir unos pasos que pueden asustar un poco desde lo técnico.
En realidad no es complicado pero debemos conseguir previamente ciertos datos que le permitan a Gmail conectarse a los otros servicios de correo para obtener los mensajes.
Para añadir otras cuentas a Gmail debemos ir a Configuración (ícono del engranaje) > Ver todos los ajustes y por último a la pestaña Cuentas e importación.
Dentro de la pestaña Cuentas e importación hay varias opciones pero a nosotros solo nos interesan dos de ellas:
- Enviar como. Esta opción nos permite configurar Gmail para que envíe emails utilizando otras direcciones de correo nuestras.
- Consultar el correo de otras cuentas. Esta es la más importante ya que nos permite configurar Gmail para que consulte y traiga a Gmail los mensajes recibidos en otras cuentas de correo nuestras.
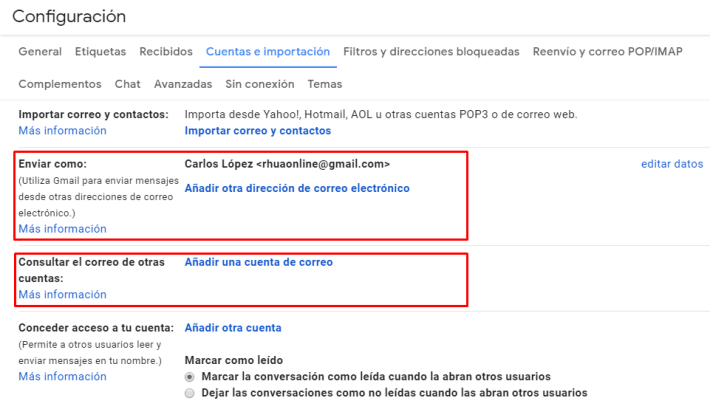
Consultar el correo de otras cuentas
Lo primero que hay que hacer es configurar Gmail para que reciba el correo de otras cuentas. Así que dentro de esta opción vamos a donde dice Añadir una cuenta de correo.
Ahí se abre una ventana más pequeña en la que te va a ir pidiendo algunos datos que son los siguientes:
- Dirección de correo electrónico. Debes poner la otra dirección de email. La que quieres usar desde Gmail.
- Importar correos de mi otra cuenta (POP3). Esta es la opción recomendada.
- Nombre de usuario. Acá debemos poner de nuevo la dirección de email completa, por ejemplo [email protected].
- Contraseña. Es la contraseña de la otra cuenta a la que Gmail se va a conectar.
- Servidor POP. Este dato depende del otro proveedor de correo y lo debes consultar al soporte técnico, o buscarlo en Google en caso de servicio de correo populares.
- Puerto. Igual que el punto anterior.
- Dejar una copia del mensaje en el servidor. Recomiendo No marcar esta casilla así no se te van acumulando emails en la otra cuenta de correo hasta su saturación.
- Utilizar siempre una conexión segura. Lo recomendable es marcar esta casilla pero debes probar que funcione con tu otro proveedor.
- Etiquetar los mensajes entrantes. Es muy útil que marques esta casilla y le asignes una etiqueta de Gmail a todos los mensajes provenientes de tu otra cuenta de correo así puedes filtrarlos fácilmente en caso de ser necesario.
- Archivar los mensajes entrantes. Si marcas esta opción todos los mensajes provenientes de tu otra cuenta irán directo al archivo, sin pasar por Recibidos.
Puede ser útil en el caso de una cuenta que uses para recibir notificaciones y que no necesitas supervisar inmediatamente.

Luego de completar todos los datos debes hacer clic en Añadir cuenta.
Gmail probará la conexión con los datos que ingresaste y de ser exitosa añadirá la otra cuenta.
Si falla agregar otra cuenta a Gmail
Si fallara la conexión al intentar agregar otra cuenta a Gmail (algo muy común si es tu primera vez) debes revisar de nuevo que todos los datos que ingresaste sean correctos.
Presta especial atención al mensaje de error que te da Gmail, ya que puede ayudarte a encontrar el problema.
Error de autenticación
Si te dice que hubo un error de autenticación al intentar agregar otra cuenta a Gmail es porque está mal el usuario o la contraseña.
- Revisa primero que en el usuario hayas puesto la dirección completa. Prueba también poniendo solo lo que va delante de @, sin el dominio.
- Asegúrate de que la contraseña de la otra cuenta sea la correcta o cámbiala para sacarte la duda.
Falló la conexión con el servidor POP
Si te dice que falló la conexión con el servidor POP al intentar agregar otra cuenta a Gmail es que el problema está en el nombre del servidor POP, el puerto, o el tipo de conexión.
- Asegúrate de estar poniendo el Servidor POP y el Puerto correctos.
- Puedes probar de no marcar la opción de conexión segura.
- Ten en cuenta que tu otra cuenta de correo puede tener bloqueado el acceso POP. Algunos proveedores tienen una opción para habilitarla en los ajustes de la cuenta.
El ingreso de los email de la otra cuenta agregada a Gmail no es inmediato ya que Gmail consulta la otra cuenta cada cierta cantidad de minutos (a veces 20 o 30 minutos) y esta frecuencia no se puede modificar.
Lo que sí puedes hacer es usar el botón Actualizar, que se encuentra arriba en la bandeja de entrada de Gmail. Este botón consulta las otras cuentas en el momento.
Enviar como
Una vez que hayas agregado otra cuenta a Gmail de forma correcta puedes también configurar el envío de emails utilizando esa otra cuenta.
Para ésto hay que ir a la opción Enviar como y hacer clic donde dice Añadir otra dirección de correo electrónico.
Luego se abrirá una nueva ventana donde Gmail te irá pidiendo los siguientes datos:
- Nombre. Acá va tu nombre que es lo que tus destinatarios van a ver en el remitente de los emails que reciban.
- Dirección de correo electrónico. La dirección de email que vas a usar para enviar.
- Tratarlo como un alias. Acá es importante NO marcar esta casilla. Si la marcas evitas ingresar los datos siguientes pero los mensajes serán enviados por Gmail (no por tu otra cuenta) y tus destinatarios podrán ver ésto.
- Servidor SMTP. Es similar al servidor POP que vimos antes y depende del otro servicio de correo.
- Puerto. Igual que lo anterior.
- Nombre de usuario. Acá lo más común es poner la dirección de correo completa, aunque si falla puedes probar solo con lo que va delante de @.
- Contraseña. La contraseña de la otra cuenta que vas a usar para enviar con Gmail.
- Conexión segura mediante TLS o SSL. Lo recomendable es TLS pero debes probar cuál funciona mejor con tu otro proveedor.

Una vez que hayas completado todo haces clic en Añadir cuenta.
Si Gmail puede conectarse sin problemas va a enviar un email a tu otra cuenta para que confirmes que autorizas a Gmail a enviar emails en su nombre.
En caso de que te de algún error sigue los mismos pasos que vimos para Consultar el correo de otras cuentas.
Espero que disfrutes de la comodidad de gestionar todas tus cuentas de email desde la misma bandeja de entrada de Gmail y de poder aprovechar todas sus herramientas, como los filtros y las etiquetas, también en tus otras cuentas.


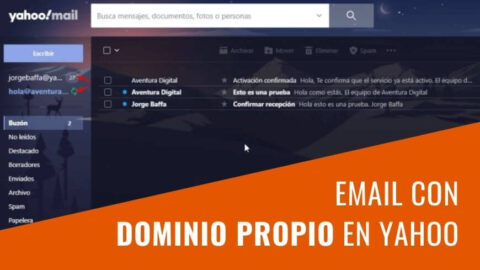

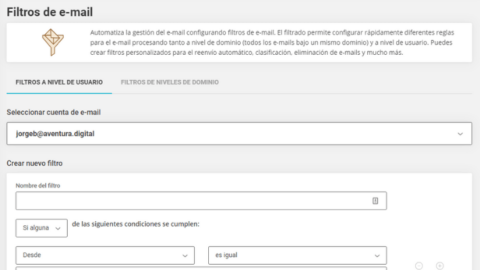
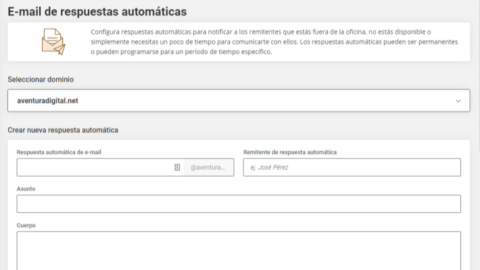
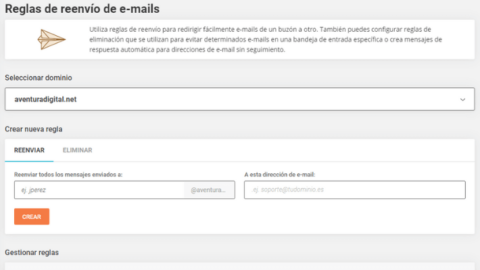
0 comentarios